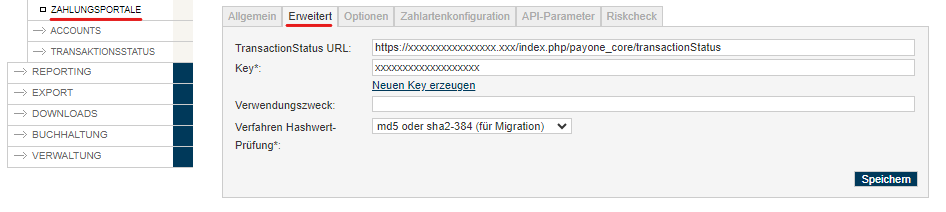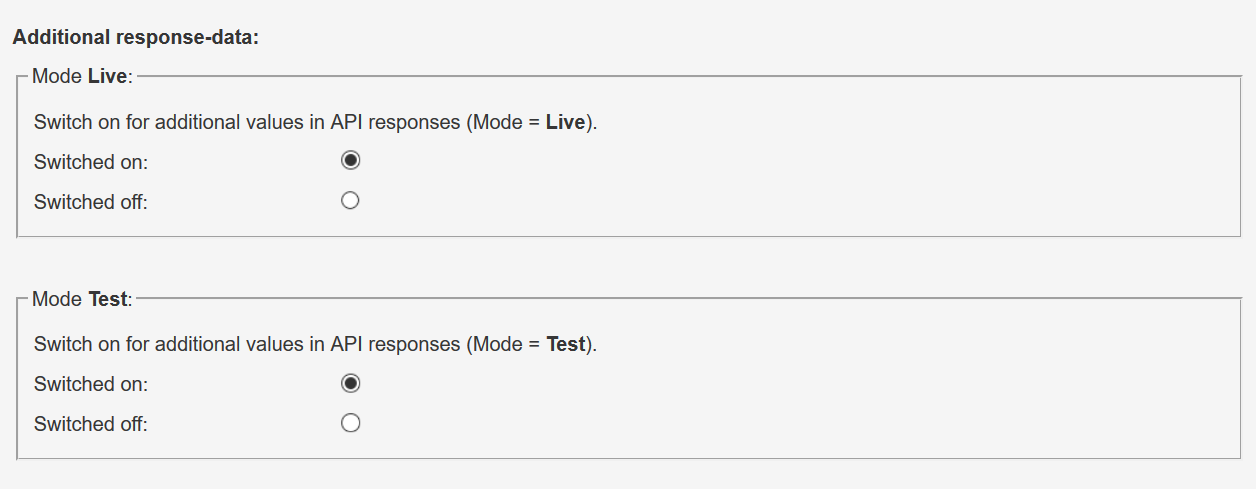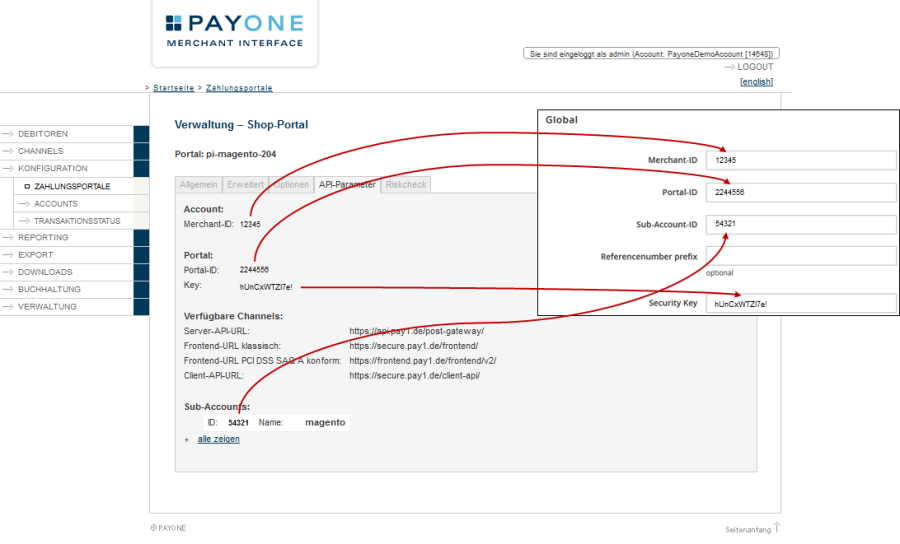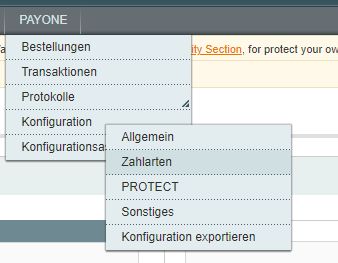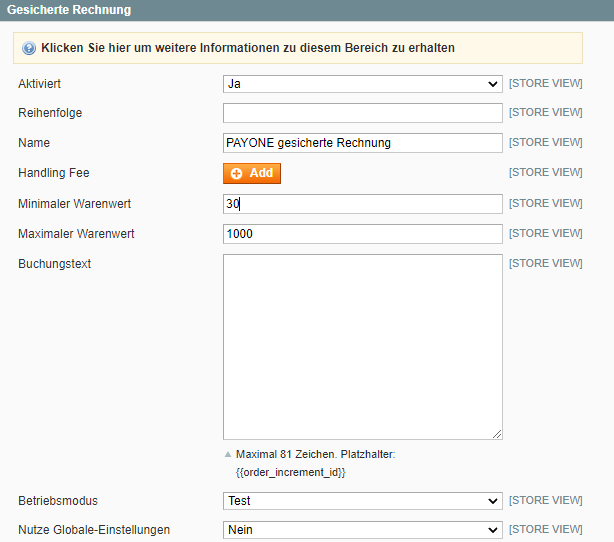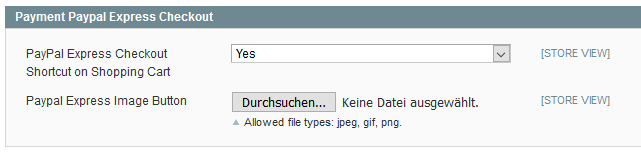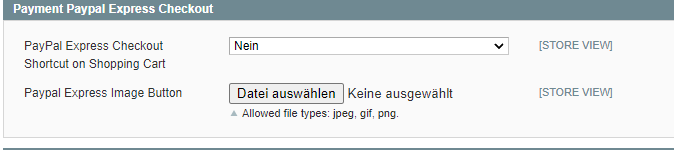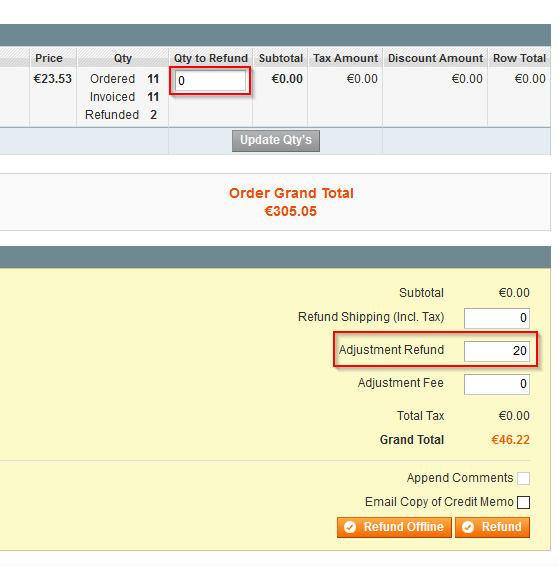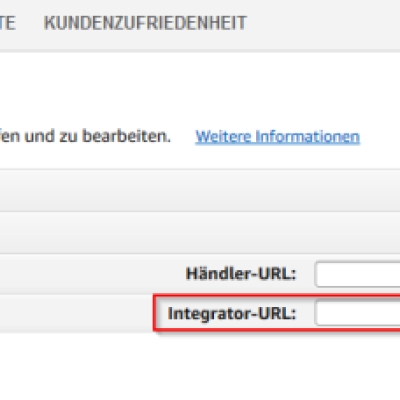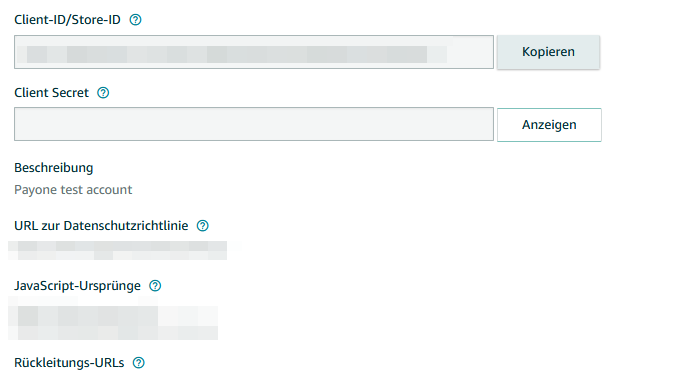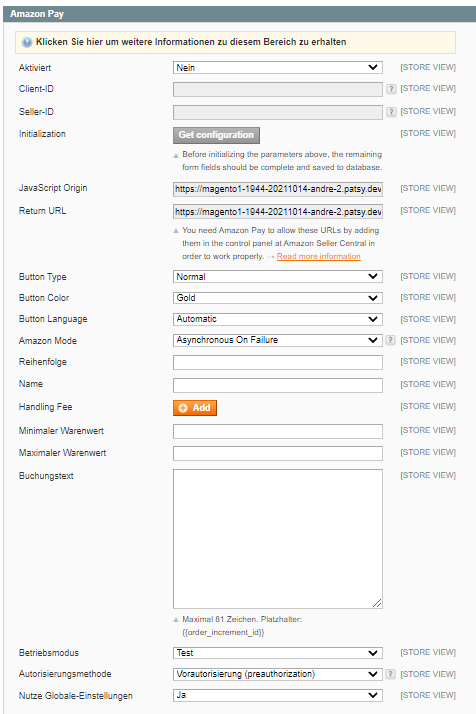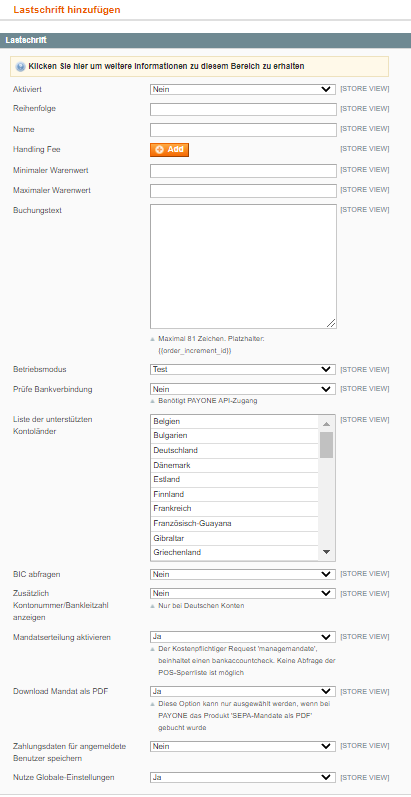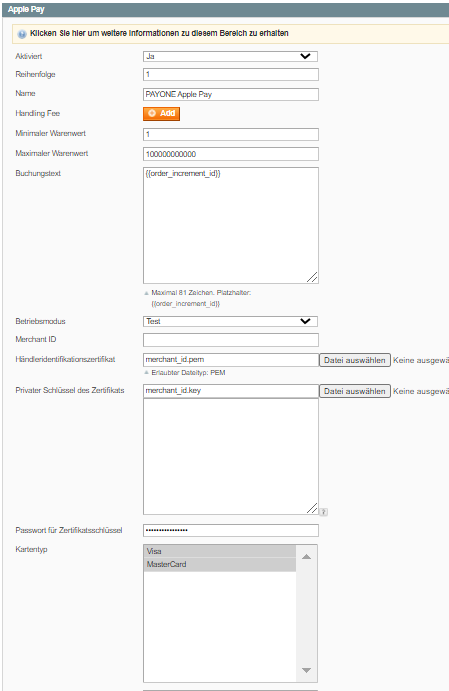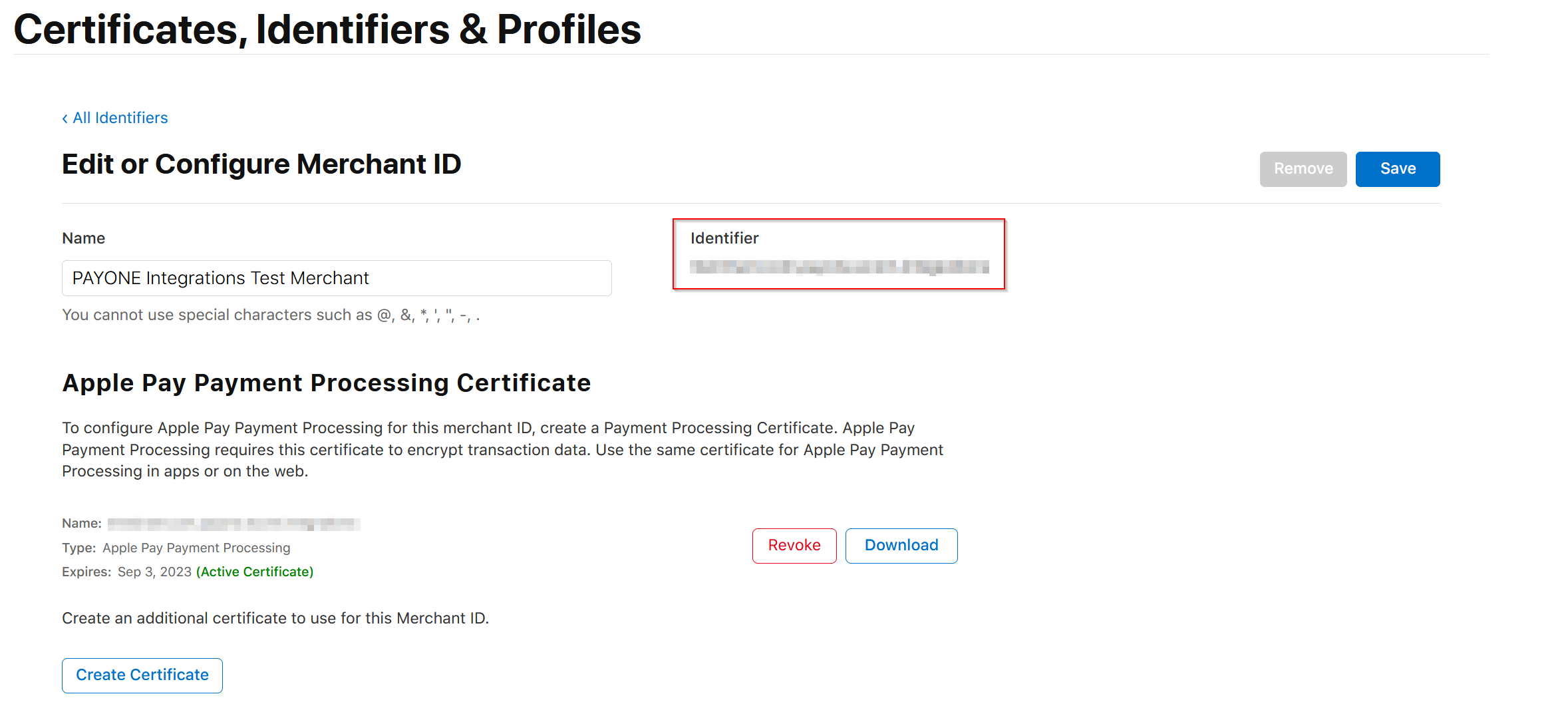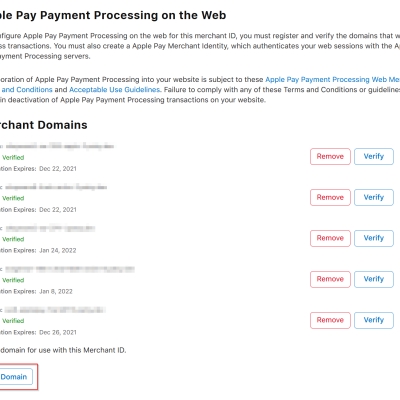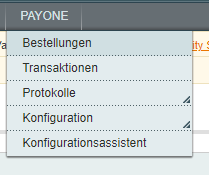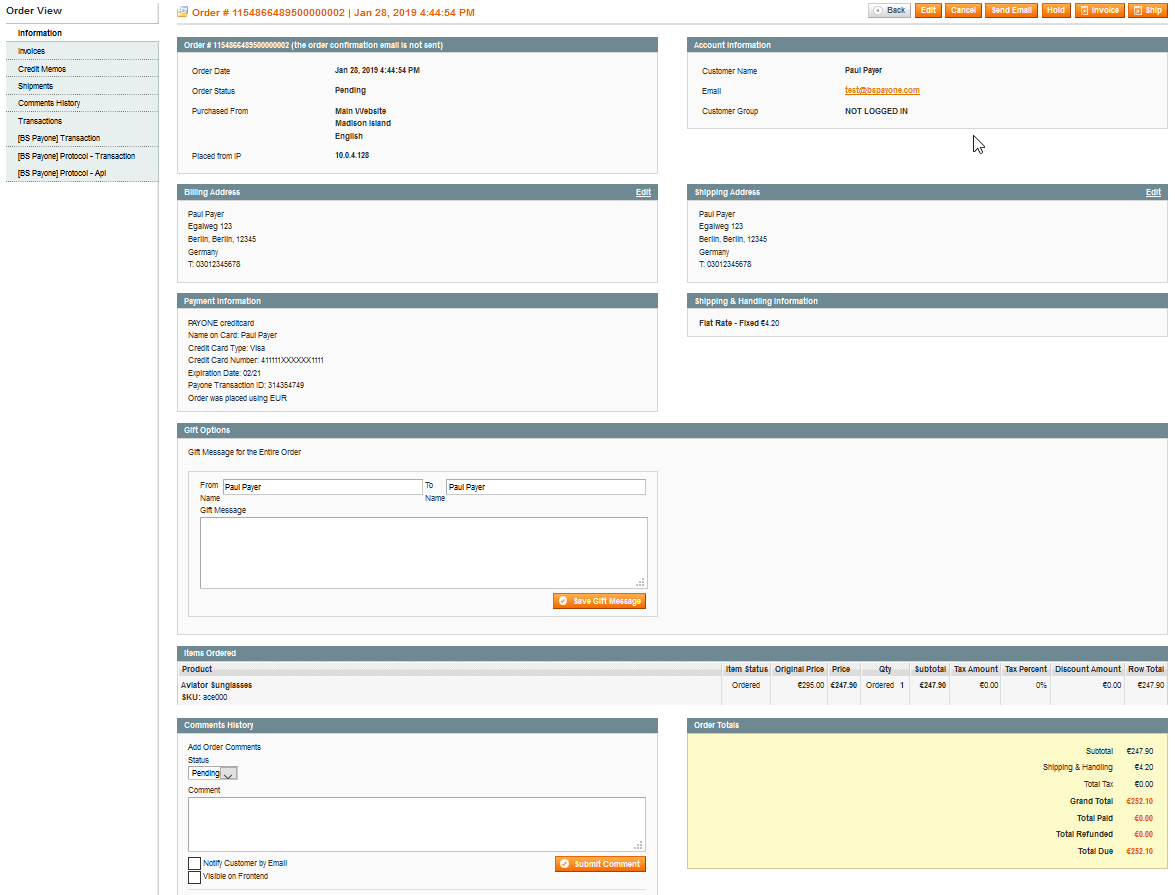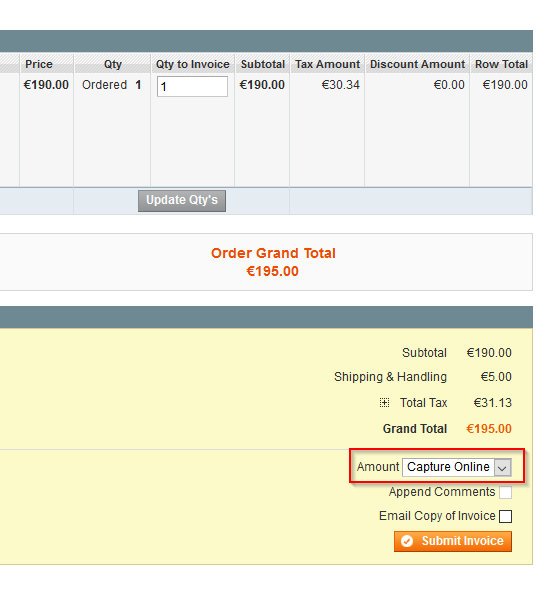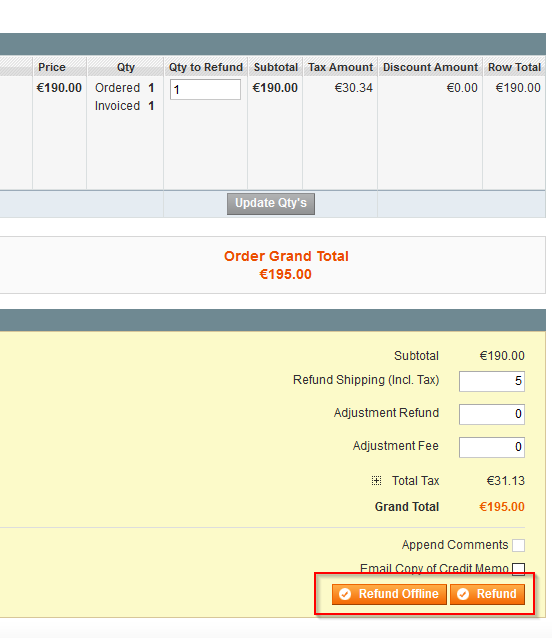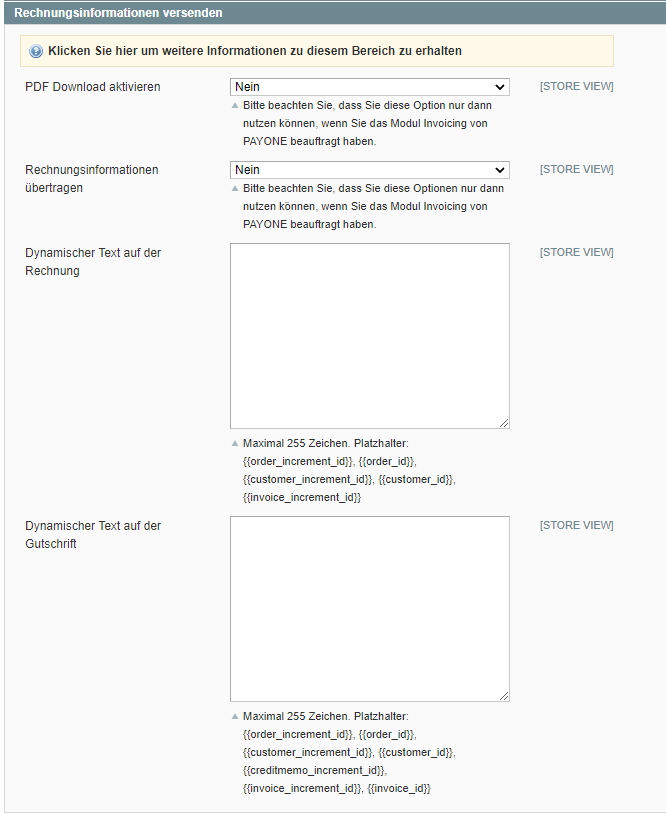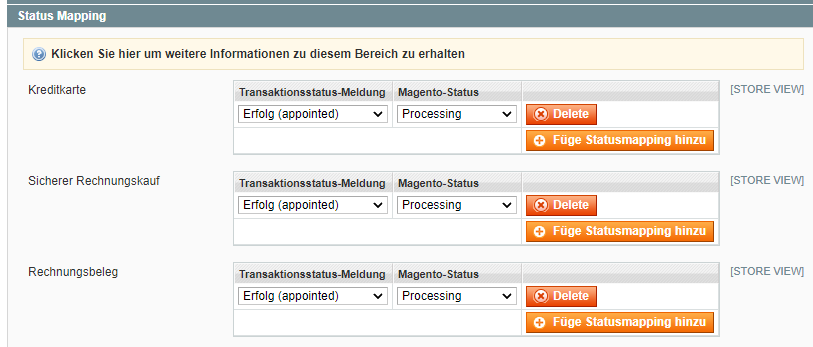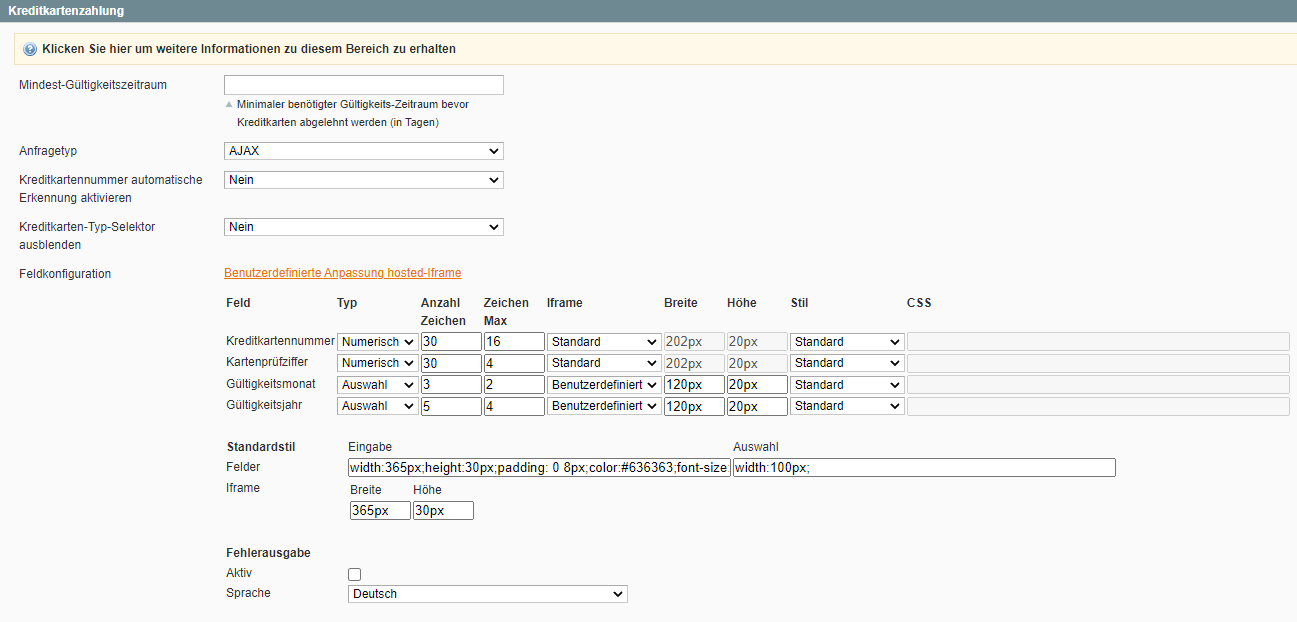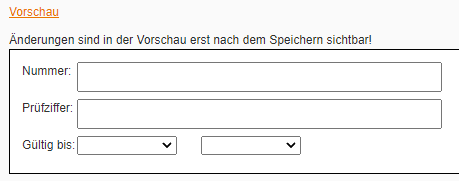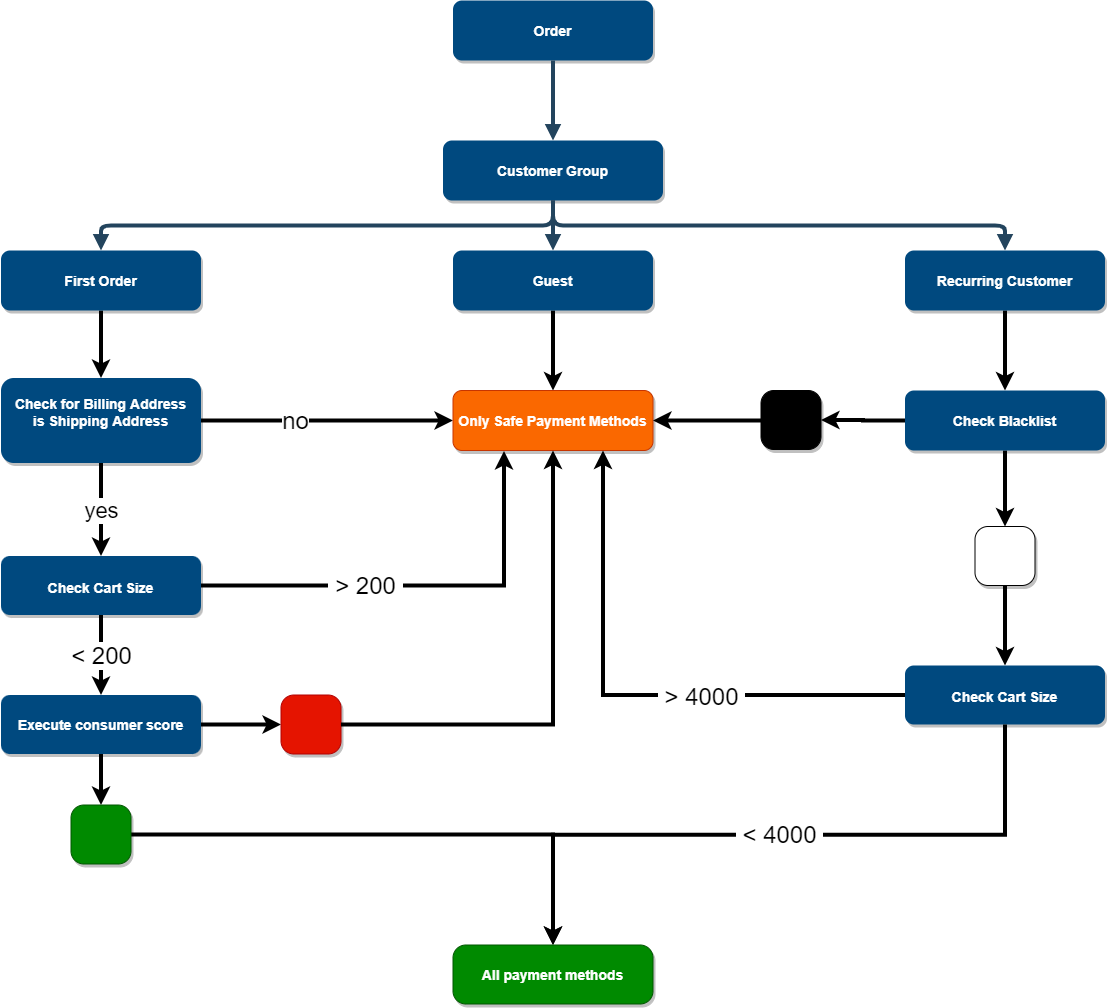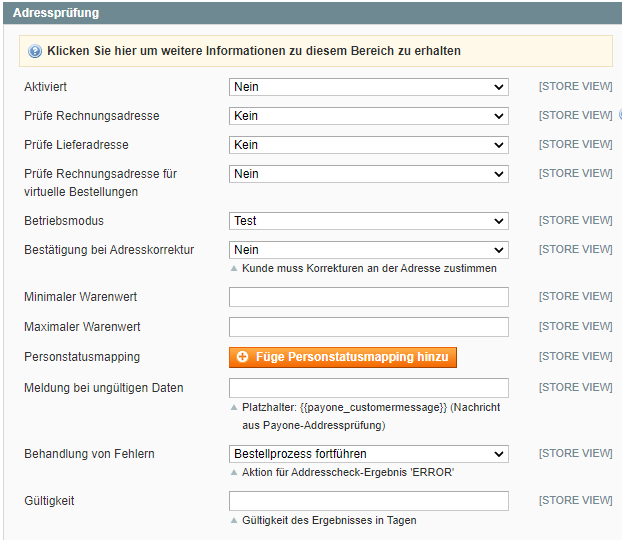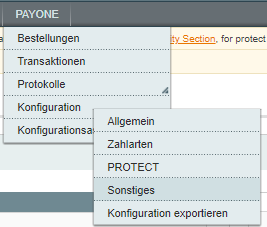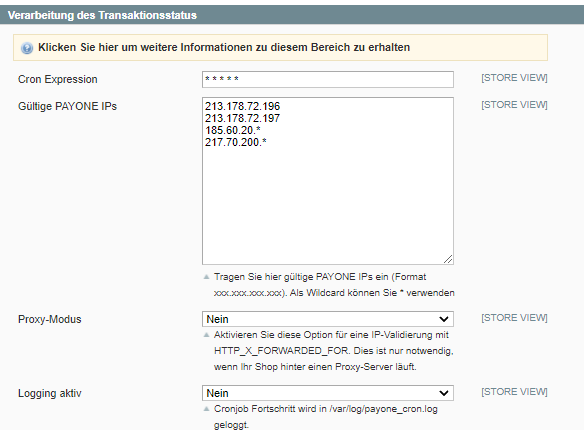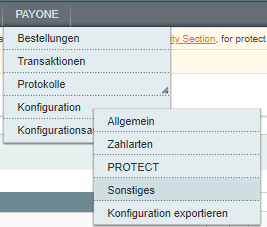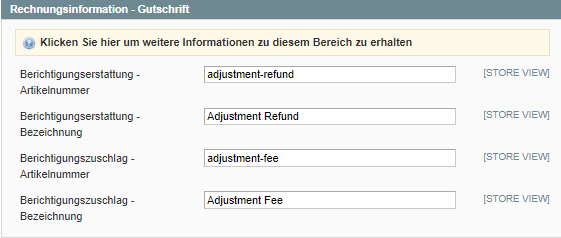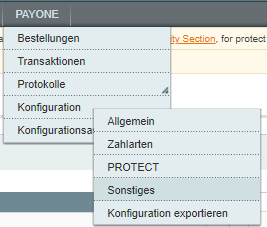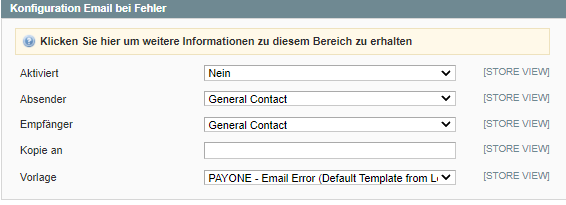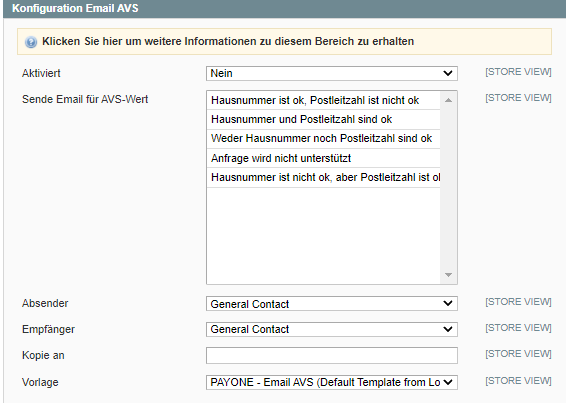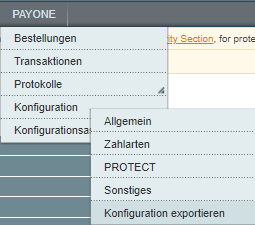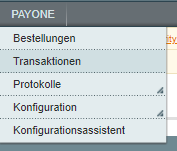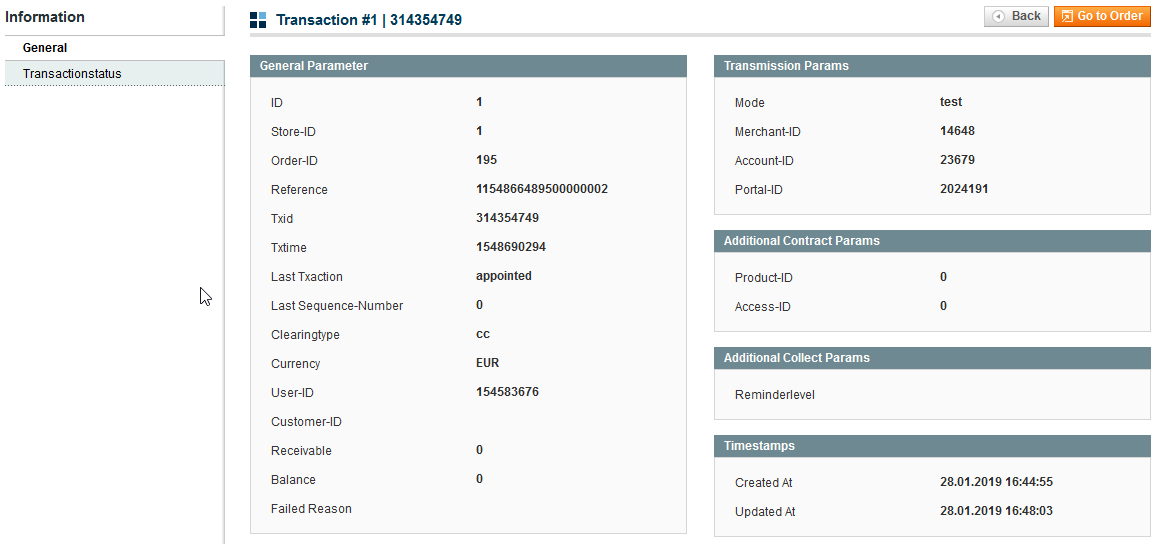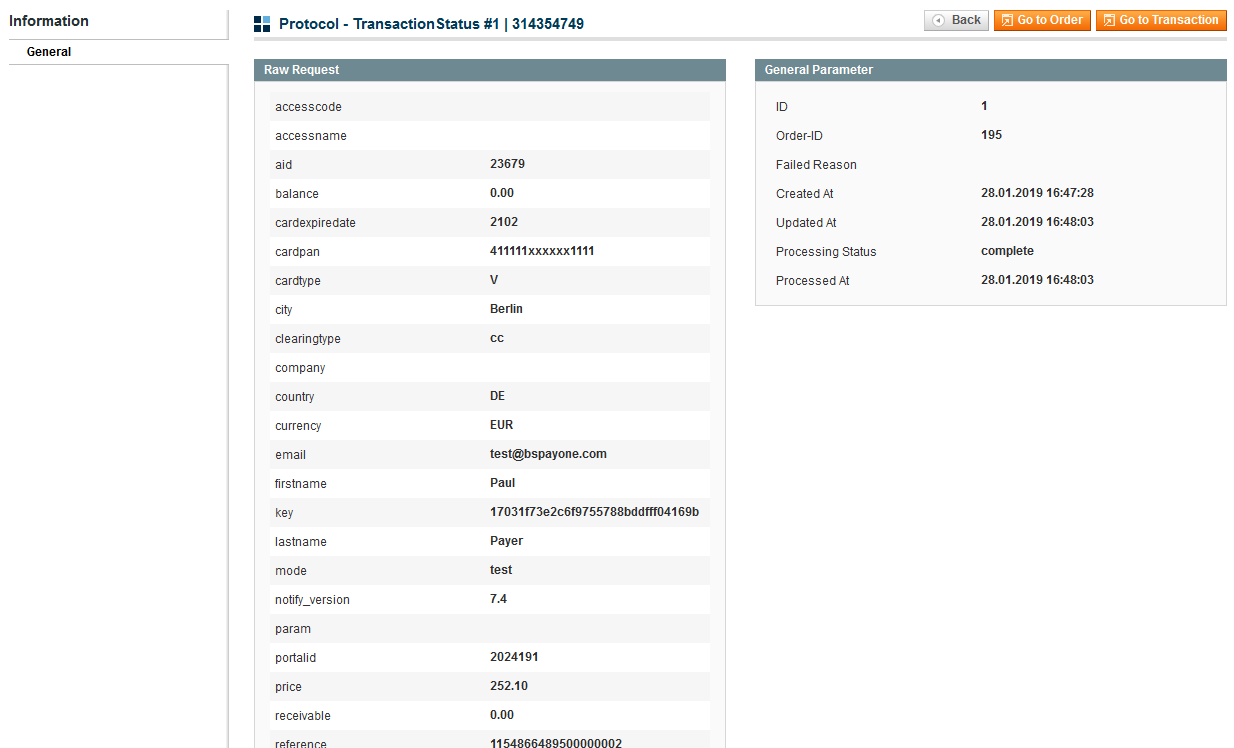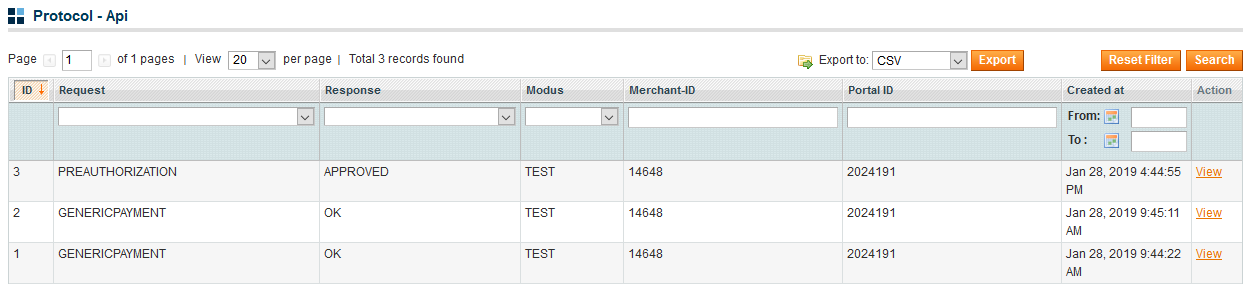Installationsanleitung Magento 1
Einleitung
Magento 1 hat seine End-of-Life Phase erreicht!
Wir werden unser Magento 1 Plugin vorerst weiter unterstützen.
Die Verwendung veralteter Software stellt jedoch ein potenzielles Sicherheitsrisiko für Ihre Daten und die Ihrer Kunden dar. PCI DSS verlangt von Händlern sogar, dass sie ihre Shops auf dem neuesten Stand halten. Wenn Sie planen, sowohl Magento 1 als auch Ihre PCI DSS-Konformität aufrechtzuerhalten, empfehlen wir Ihnen, sich mit Initiativen wie https://www.openmage.org/ oder https://mage-one.com/ auseinanderzusetzen.
- Kreditkarten (Visa, Mastercard, American Express, JCB, Diners Club, Carde Bleue)
- Amazon Pay (V1)
- Alipay
- Apple Pay
- Bancontact
- Barzahlen
- EPS
- iDEAL
- Klarna Payments
- PAYONE gesicherte Rechnung
- PAYONE gesicherter Rechnungskauf, gesicherte Lastschrift und gesicherter Ratenkauf
- PAYONE Lastschrift
- PAYONE offene Rechnung
- PAYONE Vorkasse
- PayPal und PayPal Express
- PostFinance Card und E-Finance
- Przelewy24
- Ratepay Rechnungskauf, Lastschrift und Ratenkauf
- Unzer Rechnungskauf, Lastschrift und Ratenkauf
- WeChat Pay
Behalten Sie unsere Release Notes im Auge, um über Updates und neue Funktionen (z.B. Zahlungsmethoden, Funktionen, Integrationsmodi) informiert zu bleiben, die wir diesem Plugin hinzugefügt haben!
Schauen Sie sich unsere Dokumentation an, um zu erfahren, wie Sie Ihren Shop mit unserer Plattform verbinden können, um von allen Funktionen zu profitieren!
Aktuelles Release: v5.3.3
Voraussetzungen
Sie brauchen unbedingt einen aktiven PAYONE – Account. Wenn Sie noch keinen Account haben, kontaktieren Sie uns bitte.
Konfiguration im PAYONE - Portal
Um den Transaktionsstatus an die richtige Adresse zu senden, melden Sie sich bitte im PAYONE Merchant Interface (PMI) an.
Unter Konfiguration → Zahlungsportale → IHR_PORTAL → Erweitert → TransactionStatus URL tragen Sie bitte folgende URL ein:
Additional Response-data
Setzen Sie unter General, die Additional Response-data sowohl für Live als auch für Test auf "on".
Konfiguration im Magento 1 - Admin
Klicken Sie unter PAYONE → Konfiguration → Allgemein → Global und tragen Sie hier bitte Ihre Zugangsdaten, aus dem PMI, ein:
Darunter können Sie weitere Einstellungen vornehmen
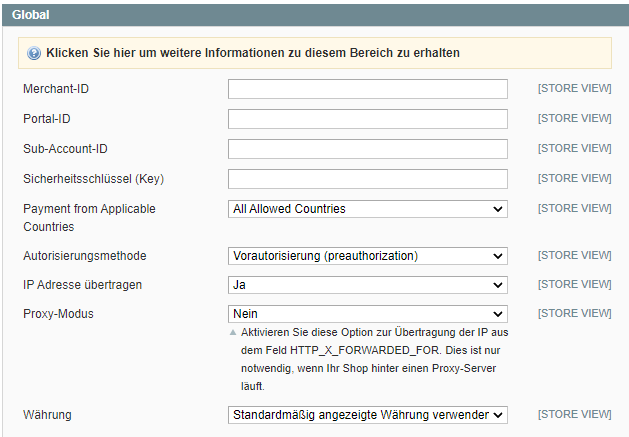
| Feld | Beschreibung |
|---|---|
| Merchant ID | Ihre PAYONE Merchant ID finden Sie oben rechts im PAYONE Merchant Interface (PMI) und auf allen PAYONE Rechnungen. |
| Portal ID | Die Portal-ID finden Sie im PAYONE Merchant Interface (PMI) unter dem Menüpunkt Konfiguration → Zahlungsportale |
|
Sub-Account-ID |
Die ID finden Sie im PAYONE Merchant Interface (PMI) unter dem Menüpunkt Konfiguration → Konten |
|
Sicherheitsschlüssel |
Bitte geben Sie hier den Schlüssel ein, der im entsprechenden PAYONE Zahlungsportal hinterlegt ist. |
|
Zahlung aus zulässigen Ländern |
Auswahlmöglichkeit für den Shop, in welchen Ländern die Zahlung über PAYONE ermöglicht werden soll. |
|
Autorisierungsmethode |
|
|
IP Adresse übertragen |
Wählen Sie aus, ob die IP-Adresse des Endkunden an die PAYONE Plattform übermittelt werden soll. Derzeit unterstützt die PAYONE Plattform nur IPv4. Wenn Ihr Hoster IPv6 unterstützt, sollten Sie diese Einstellung deaktivieren, da es sonst zu abgelehnten Transaktionen kommen kann. In diesem Fall ist eine Prüfung der IP-Adresse nicht möglich. |
|
Proxy Modus |
Aktivieren Sie diese Option, um die IP aus dem HTTP_X_FORWARDED_FOR-Header zu übernehmen. Dies ist nur notwendig, wenn Ihr Shop hinter einem Proxy-Server läuft. |
|
Währung |
Hier können Sie auswählen, ob die Anfragen in der gewählten Währung an die PAYONE Plattform gesendet werden, oder ob die Beträge vorher Magento-intern in eine Basiswährung umgerechnet werden sollen. |
Konfiguration der Zahlungsarten
Klicken Sie unter PAYONE → Konfiguration → Zahlarten
Überblick
In dieser Übersicht werden alle von PAYONE angelegten Zahlungsarten angezeigt. Über die Schaltflächen im oberen Bereich können Sie weitere Zahlungsarten hinzufügen und bestätigen. Über den Link Bearbeiten können Sie jede einzelne Zahlungsart gezielt konfigurieren. Bitte beachten Sie, dass Sie nur die Zahlungsarten konfigurieren sollten, die Sie bei PAYONE bestellt haben.
Zahlungsarten hinzufügen/ konfigurieren
| Feld | Beschreibung |
|---|---|
|
Aktiviert |
Aktivieren/ Deaktivieren Sie die gewünschten Zahlungsarten |
|
Reihenfolge |
Geben Sie eine ganze Zahl ein, die festlegt, an welcher Stelle der Kaufabwicklung dem Kunden die Zahlungsmethode angeboten wird. |
|
Name |
Freitexteingabe für den Namen der Zahlungsmethode, wie er dem Kunden an der Kasse angezeigt wird. |
|
Handling Fee |
Festlegung einer Bearbeitungsgebühr pro Versandart und zugehörigen Ländern. |
|
Minimaler Warenwert |
Der Mindestwarenwert, ab dem die Zahlungsart dem Kunden in der Kasse angezeigt wird z.B. 100 = 100 EUR |
|
Maximaler Warenwert |
Der maximale Warenwert, bis zu dem die Zahlungsmethode dem Kunden in der Kasse angezeigt wird, z.B. 100 = 100 EUR |
|
Betriebsmodus |
Hier wird festgelegt, ob die PAYONE Plattform im Test- oder Live-Modus angesprochen wird. |
|
Nutze Globale-Eigenstellungen |
Wenn Nein gewählt wird, können alle Parameter aus den globalen Einstellungen individuell für diese Zahlungsmethode konfiguriert werden. |
Spezielle Anpassungen
Einige Zahlungsarten benötigen spezielle Anpassungen. Die nächsten Punkte sind für Sie nur interessant, wenn Sie die jeweilige Zahlungsart nutzen:
Diese Zahlungsart benötigt ein eigenes Zahlungsportal. Bitte klicken Sie unter PAYONE → Konfiguration → Zahlarten → Gesicherte Rechnung → Nutze Globale-Einstellungen auf Nein und tragen unter Portal-ID eine separate Portal ID ein.
| Feld | Beschreibung |
|---|---|
|
PayPal Express Checkout-Verknüpfung im Einkaufswagen |
Aktiviert die PayPal ECS-Schaltfläche im Einkaufswagen für den Checkout. |
|
Paypal Express Logo Button |
Hier können Sie das entsprechende Logo für die StoreView hochladen. |
| Feld | Beschreibung |
|---|---|
|
Detaillierte Fehlermeldungen anzeigen |
Hier können Sie auswählen, ob im Falle einer Ablehnung die von RatePay übermittelte Fehlermeldung angezeigt werden soll, z.B. dass die Transaktion aufgrund der Bonitätsprüfung nicht ausgeführt werden konnte, oder ob eine generische Fehlermeldung angezeigt werden soll. |
|
RatePay Shop IDs |
RatePay verlangt die Übermittlung einer sogenannten Shop-ID, die die Parameter des Shops identifiziert. Tragen Sie die von RatePay erhaltenen Shop-IDs und die entsprechende Währung im ISO 4217 Format (z.B. EUR, USD, DKK) ein. Beim Speichern der Konfiguration werden die Parameter bei RatePay abgefragt und in die Konfiguration übernommen. |
Device Fingerprint Snippet ID
Wenn Sie von Ratepay eine benutzerdefinierte Geräte-Fingerprint-Snippet-ID erhalten haben, können Sie diese unter PAYONE → Konfiguration → Allgemein (unten auf der Seite) konfigurieren. Der Standardwert ist "ratepay".
RatePay Goodwill-Erstattungen
Wenn Sie Anpassungserstattungen mit RatePay-Transaktionen verwenden, stellen Sie bitte sicher, dass die Menge aller Artikel auf 0 gesetzt wird, um die allgemeine Erstattung erfolgreich auszulösen.
Bei Amazon Pay müssen Sie einige zusätzliche Daten eingeben, um sicherzustellen, dass die Zahlungsmethode reibungslos funktioniert.
Integrationseinstellungen in Seller Central
- Wählen Sie auf der Seller Central-Startseite in der Navigationsleiste oben links "Integration - Integration Central".
- Scrollen Sie auf der Seite "Integration Central" nach unten zum Abschnitt "Kunden-ID/Shop-ID(s) verwalten" und klicken Sie auf "Kunden-ID/Shop-ID(s) anzeigen".
- Wenn Sie eine bestehende Kunden- oder Shop-ID registriert haben, überprüfen Sie die Konfiguration des ausgewählten Shops. Sie können auf den Link "Bearbeiten" auf der rechten Seite klicken, um die Informationen zu bearbeiten.
- Wenn Sie auf die Schaltfläche "Bearbeiten" klicken, können Sie alle Details der Kundenkonfiguration bearbeiten.
- Wenn Sie ab Schritt 3 auf den Link "Neue Konfiguration erstellen" oben klicken, können Sie eine neue Kundenkonfiguration erstellen und alle relevanten Informationen angeben.
Abrufen der Konfiguration im Magento1-Backend
Um die Zahlungsmethode zu aktivieren, verwenden Sie bitte den Button "get configuration". Dies ruft Ihre Kunden-ID und Verkäufer-ID von unserer Plattform ab. Sie sollten dann die Werte in den entsprechenden Feldern sehen.
Aktivieren Sie die Zahlungsmethode
Bitte beachten Sie, dass Sie nur dann Live-Zahlungen vornehmen können, wenn die Zahlungsmethode für Live-Zahlungen in Seller Central zugelassen ist.
| Feld | Beschreibung |
|---|---|
|
Client ID & Seller ID |
Diese Felder enthalten die Kunden-ID und die Verkäufer-ID, wie sie vom Merchant Service nach Abschluss der Konfiguration auf der PAYONE Plattform gespeichert werden. Sie müssen zunächst alle anderen Einstellungen vornehmen und die Zahlungsmethode Amazon Pay einmalig speichern, bevor Sie diese Werte über die Schaltfläche "Get Configuration" abrufen können!
|
|
JavaScript Origin & Return URL |
Die URLs in diesen Feldern sind zu Ihrer Information. Sie müssen in der Amazon Seller Central hinterlegt sein, sonst lehnt Amazon die Login-Anfragen ab. |
|
Button Type, Color, Language |
Hier können Sie die Art des Buttons, die Farbe und die Sprache für den Amazon Pay Button auswählen. Die empfohlenen Einstellungen sind bereits als Standard ausgewählt. |
|
Amazon Modus |
Amazon Pay unterstützt zwei grundlegende Betriebsmodus:
Im PAYONE Plugin für Magento ergeben sich daraus zwei Betriebsmodus:
|
In manchen Fällen kann es zu einer Interferenz zwischen unserem Plugin und dem Amazon-Plugin im Magento Core kommen. Wenn Sie also ein "seltsames Verhalten" feststellen, wie z.B. das Verschwinden von Amazon-Buttons, können Sie den folgenden Befehl im Magento-Root auszuführen:
|
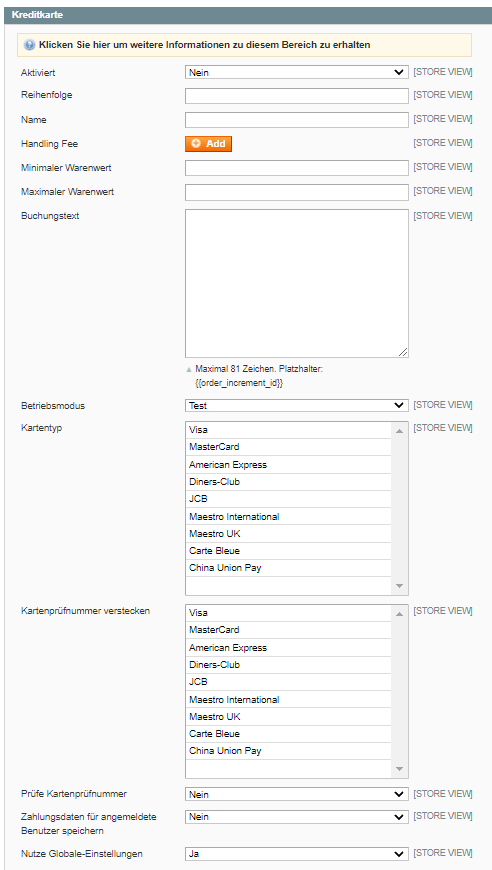
| Feld | Beschreibung |
|---|---|
|
Kartentyp |
Welche Kreditkartenmarken sollen im Frontend angeboten werden? |
|
Kartenprüfnummer ausblenden |
Verbirgt die Prüfnummer für Karten, die sie nicht anbieten |
|
Prüfe Kartenprüfnummer |
Bestimmt, ob die Kreditkartenprüfnummer abgefragt wird. Dies ist nur möglich, wenn der Acquirer dies zulässt
|
|
Zahlungsdaten für angemeldete Benutzer speichern |
Hier können Sie festlegen, ob die Pseudo-Kreditkartendaten für registrierte Benutzer gespeichert werden sollen, damit der Benutzer bei einer erneuten Bestellung seine Kreditkartennummer nicht erneut eingeben muss. Die eigentlichen Kreditkartendaten werden nur bei PAYONE gespeichert. |
| Feld | Beschreibung |
|---|---|
|
Prüfe Bankverbindung |
Legt fest, ob eine zusätzliche Prüfung der Bankverbindung durchgeführt werden soll. |
|
Liste der unterstützten Kontoländer |
Mehrfachauswahl der Länder, aus denen die Zahlungsart Lastschrift unterstützt wird. Die PAYONE Plattform unterstützt derzeit nur Lastschriften für deutsche Bankkonten. |
|
Zusätzliche Kontonummer/Bankleitzahl anzeigen |
veraltete Einstellung aus der Übergangszeit - bitte Nein einstellen |
|
Mandatserteilung aktivieren |
Soll der SEPA-Mandatsmanager verwendet werden? Eine Prüfung der Bankverbindung ist obligatorisch. Eine Prüfung gegen die POS-Sperrliste ist nicht möglich. |
|
Mandat als PDF herunterladen |
Wenn Sie Ja wählen, wird nach der Bestellung ein Link angeboten, über den der Endkunde das SEPA-Mandat als PDF-Datei herunterladen kann. Dieses Produkt muss separat bestellt werden.
|
|
Zahlungsdaten für angemeldete Benutzer speichern |
Hier können Sie festlegen, ob die IBAN und BIC eines angemeldeten Benutzers gespeichert werden sollen, damit sie bei einer neuen Bestellung nicht erneut eingegeben werden müssen. Die Kontoverbindung wird verschlüsselt in der Magento-Datenbank gespeichert. |
| Feld | Beschreibung |
|---|---|
|
Merchant ID |
Diesen Wert können Sie dem Apple Developer Portal als "Identifier" Ihrer Merchant ID entnehmen: |
|
Händleridentifikations- zertifikat |
Laden Sie bitte die merchant_id.perm Datei hoch. Die Datei finden Sie im Apple Developer Portal. |
|
Privater Schlüssel des Zertifikats |
Laden Sie bitte die merchant_id.key Datei hoch. Die Datei finden Sie im Apple Developer Portal. |
|
Passwort für Zertifikatsschlüssel |
Hier können Sie das Passwort zur Verwendung des Private Keys festlegen |
|
Kartentyp |
Wählen Sie hier die Kartentypen, die für Apple Pay erlaubt sind. Bitte wählen Sie hier nur die Kartentypen aus, die auch Bestandteil Ihres PAYONE-Vertrags sind. |
Neben der Konfiguration in Magento ist für den Betrieb von Apple Pay als Zahlart auch das Einrichten der entsprechenden Zertifikate nötig. Hinweise dazu finden Sie hier: Special Remarks - Apple Pay
Zusätzlich verlangt Apple die Validierung der Shop-Domain für Apple Pay. Folgen Sie dafür den Anweisungen im Apple Developer Portal:
| Feld | Beschreibung |
|---|---|
|
Firmenname |
Hier muss der vollständige Name des Unternehmens angegeben werden. Der Name wird in der Datenschutzrichtlinie verwendet. |
|
Ratenkauf Beispiel Benutzername |
Um den Ratenkauf-Vertragsentwurf abrufen zu können, muss hier der von Unzer vergebene Benutzername (in der Regel Händlername Installation) hinterlegt werden. |
|
Ratenkauf Beispielpasswort |
Hier muss das von Unzer vergebene Passwort hinterlegt werden, um den Ratenkauf-Vertragsentwurf abrufen zu können. |
|
B2B Mode |
Ist der B2B-Modus aktiviert, wird automatisch angenommen, dass es sich um eine B2B-Transaktion handelt, wenn bei der Adresseingabe das Feld "Firma" ausgefüllt wurde. Um die Bonität des Unternehmens zu prüfen, werden dann im Checkout weitere Informationen wie die Handelsregisternummer abgefragt. |
|
Typ |
Hier können Sie auswählen, welche Zahlungsarten von Unzer dem Käufer zur Verfügung stehen sollen. Sie können zwischen Rechnungskauf, Ratenkauf und Lastschrift wählen. |
Bearbeiten der Bestellungen
Klicken Sie unter PAYONE → Bestellungen
Überblick
Hier finden Sie eine PAYONE-spezifische Bestellübersicht ähnlich der Magento-Bestellübersicht. Neben den Standardinformationen können Sie hier den Zahlungsstatus auf der PAYONE Plattform, die genaue Art der Zahlung (z.B. Kreditkartenmarken) und ggf. den Mahnstatus einsehen. Ein Klick auf Ansicht öffnet die Detailansicht der entsprechenden Bestellung.
Erfassung/ Capture
Vorautorisierte Transaktionen müssen erfasst werden, um den eigentlichen Geldfluss auszulösen. Das PAYONE Plugin übernimmt diesen Schritt bei der Erstellung der Rechnung für eine bestimmte Bestellung.
Durch die Auswahl von "Online erfassen" in der oben gezeigten Dropdown-Liste wird die Forderung auf der PAYONE Plattform eingezogen. Wenn Sie das Geld nicht erfassen, aber dennoch eine Rechnung und eine Forderung erstellen möchten, verwenden Sie bitte stattdessen "Offline erfassen".
Auch Teilerfassungen sind möglich, indem man einfach die fakturierbare Menge der Posten anpasst.
Rückerstattung/ Refund
Bereits erfasste Gelder können durch Erstellen einer Gutschrift für eine bestehende Rechnung zurückerstattet werden.
Erweiterte Konfigurationen
Hier finden Sie separate Einstellungsmöglichkeiten, mit den Sie unser Plugin genauer an Ihre Bedürfnisse anpassen können:
Klicken Sie unter PAYONE → Allgemein → Rechnungsinformationen versenden um die Übermittlung von Artikeldaten zur Erstellung einer Rechnung auf der PAYONE Plattform aktivieren.
Der Text kann frei gewählt werden und erscheint als dynamischer Text auf der Rechnung oder Gutschrift. Als Platzhalter können verschiedene Magento-Variablen verwendet werden.
Klicken Sie unter PAYONE → Konfiguration → Allgemein → Status Mapping können die verschiedenen Transaktionsstatus der PAYONE-Plattform auf Magento-Bestellstatus abgebildet werden. Geht ein neuer Transaktionsstatus ein, wird der entsprechende "Magento-Status" in der Bestellübersicht im Magento-Backend gesetzt. Dieser kann für jede Zahlungsart separat eingegeben werden.
Unser Plugin bietet Ihnen die Konformität mit dem "niedrigsten" Compliance Level nach PCI DSS (SAQ A). Da in diesem Compliance Level alle Kreditkartendaten nur in Felder eingegeben werden dürfen, die von einem PCI DSS zertifizierten Dienstleister gehostet werden, verwendet unsere Extension iFrames, die in den Checkout integriert werden. Diese erben jedoch nicht das CSS des Shop-Templates, sondern enthalten einen eigenen Stil. Sie können die folgenden Einstellungen unter PAYONE → Konfiguration → Allgemein → Kreditkartenzahlung verwenden, um diese Felder anzupassen.
| Feld | Beschreibung |
|---|---|
|
Minimale Gültigkeitszeitraum |
Geben Sie eine ganze Zahl in Tagen ein. Dieser Wert gibt die Anzahl der Tage an, bis zu der eine Kreditkarte gültig sein muss, bevor sie an der Kasse abgelehnt wird. |
|
Anfragetyp |
Stellen Sie sicher, dass Sie immer "hosted iFrame" verwenden. Nur Händler mit einer PCI DSS-Zertifizierungsstufe von SAQ A-EP oder höher dürfen AJAX verwenden. Wir empfehlen nach wie vor die Verwendung von gehostetem iFrame!
|
|
Feldkonfiguration |
Hier können Sie separate Parameter für die einzelnen Felder der Kreditkartenabfrage einstellen. |
|
Typ |
|
|
Anzahl Zeichen |
Länge des Feldes in Zeichen (HTML attribute size) |
|
Zeichen Max |
Maximale Länge der Eingabe (HTML attribute maxlength) |
|
IFrame |
|
|
Breite |
CSS - Spezifiziert width |
|
Höhe |
CSS - Indikator height |
|
Stil |
|
|
CSS |
Spezifikation von CSS properties für das Feld Deaktiviert mit der Vorauswahl des Standard |
|
Standardstil |
|
|
Felder |
|
|
IFrame |
|
|
Fehlerausgabe |
|
|
Sprache |
Wählen Sie die Sprache, in der die Fehlermeldung ausgegeben werden soll. |
Vorschau
An dieser Stelle sehen Sie, wie das Erscheinungsbild entsprechend der vorherigen Einstellung der Zahlungsart Kreditkarte im Checkout aussieht.
Simple Protect ist die einfache und flexible Art, alle Daten zu nutzen, die Sie haben, und zwar genau in dem Moment, in dem Ihr Shop den Checkout durchführt. Sie können z.B. Informationen von:
- die Datenbank Ihres Magento 1 Shops
- die aktuelle Checkout-Sitzung
- externe Quellen, die vom Shopserver aus erreicht werden können (Datawarehouse; csv / xml / txt - Dateien, auf die mit PHP zugegriffen werden kann; APIs oder Erweiterungen wie die PAYONE Protect Funktionen und viele mehr.)
Im Folgenden finden Sie ein Beispiel für einige komplexe Entscheidungen, die mit Hilfe unseres simple protect framework getroffen werden können:
Simple Protect befindet sich derzeit im Beta-Stadium. Wenn Sie diese Funktionalität nutzen möchten, müssen Sie die PAYONE Integration aus dem Simple Protect-Zweig herunterladen:
https://github.com/PAYONE-GmbH/magento-2/tree/simple-protect
Danach folgen Sie bitte den Anweisungen zur Installation der Simple Protect-Vorlage hier:
Entry points / Points of action
Die Klasse app/code/Payone/SimpleProtect/Model/SimpleProtect/SimpleProtect.php ist der zentrale Punkt zur Umsetzung der Entscheidungen.
Die folgenden Methoden geben die Punkte wieder, an denen die Aktionen stattfinden.
|
handlePrePaymentSelection
Die Umsetzung dieser Methode bietet Ihnen folgende Möglichkeiten:
- Das Auslösen einer LocalizedException stoppt die Auftragserstellung und wirft den Benutzer mit der angegebenen Meldung zurück zur Zahlungsauswahl
- Das Auslösen einer FilterMethodListException mit einem Array von sicheren Zahlungsmethoden stoppt die Auftragserstellung und wirft den Benutzer mit der angegebenen Meldung zurück zur Zahlungsauswahl und entfernt alle anderen Zahlungsmethoden außer den angegebenen
- Beenden der Methode - also keine Exception auslösen, beendet die Auftragserstellung
|
handlePostPaymentSelection
Die Umsetzung dieser Methode bietet Ihnen folgende Möglichkeiten:
- Das Auslösen einer LocalizedException stoppt die Auftragserstellung und wirft den Benutzer mit der angegebenen Meldung zurück zur Zahlungsauswahl
- Das Auslösen einer FilterMethodListException mit einem Array von sicheren Zahlungsmethoden stoppt die Auftragserstellung und wirft den Benutzer mit der angegebenen Meldung zurück zur Zahlungsauswahl und entfernt alle anderen Zahlungsmethoden außer den angegebenen
- Beenden der Methode - also keine Exception auslösen, beendet die Auftragserstellung
|
handleEnterOrChangeBillingAddress
Die Umsetzung dieser Methode bietet Ihnen folgende Möglichkeiten:
- Wenn true zurückgegeben wird, wird der Prozess fortgesetzt, ohne dass etwas geändert wird.
- Die Rückgabe einer (geänderten) Adressobjektinstanz von AddressInterface zeigt dem Kunden eine Aufforderung zur Adresskorrektur
- Das Auslösen einer LocalizedException zeigt dem Kunden die angegebene Ausnahmemeldung an
|
handleEnterOrChangeShippingAddress
Die Umsetzung dieser Methode bietet Ihnen folgende Möglichkeiten:
- Wenn true zurückgegeben wird, wird der Prozess fortgesetzt, ohne dass etwas geändert wird.
- Die Rückgabe einer (geänderten) Adressobjektinstanz von AddressInterface zeigt dem Kunden eine Aufforderung zur Adresskorrektur
- Das Auslösen einer LocalizedException zeigt dem Kunden die angegebene Ausnahmemeldung an
|
Klicken Sie unter PAYONE → Konfiguration → PROTECT
Adressprüfung
| Feld | Beschreibung |
|---|---|
|
Aktiviert |
Aktiviert die Adressprüfung |
|
Prüfe Rechnungsadresse |
Konfiguration, mit welcher Prüfung die Rechnungsadresse geprüft werden soll. |
|
Prüfe Lieferadresse |
Konfiguration, mit welcher Prüfung die Lieferadresse geprüft werden soll. |
|
Prüfe Rechnungsadresse für virtuelle Bestellungen |
Wählen Sie, ob die Rechnungsadresse bei virtuellen Bestellungen geprüft werden soll. |
|
Betriebsmodus |
Hier wird bestimmt, ob die PAYONE Plattform im Test- oder Live-Modus angesprochen wird. |
|
Bestätigung der Adresskorrektur |
Auswahl, ob eine Adresskorrektur vom Käufer bestätigt werden muss. |
|
Minimaler Warenwert |
Mindestbetrag für die Durchführung einer Adressprüfung. |
|
Maximaler Warenwert |
Maximalbetrag für die Durchführung einer Adressprüfung |
|
Meldung bei ungültigen Daten |
Tragen Sie hier die Fehlermeldung ein, die beim Status "INVALID" angezeigt werden soll. |
|
Behandlung von Fehlern |
Was soll nach einem Fehler in der Extension oder der PAYONE Plattform ausgeführt werden? |
|
Gültigkeit |
Anzahl der Tage, an denen keine neue Adressüberprüfung durchgeführt wird. |
Bonitätsprüfung
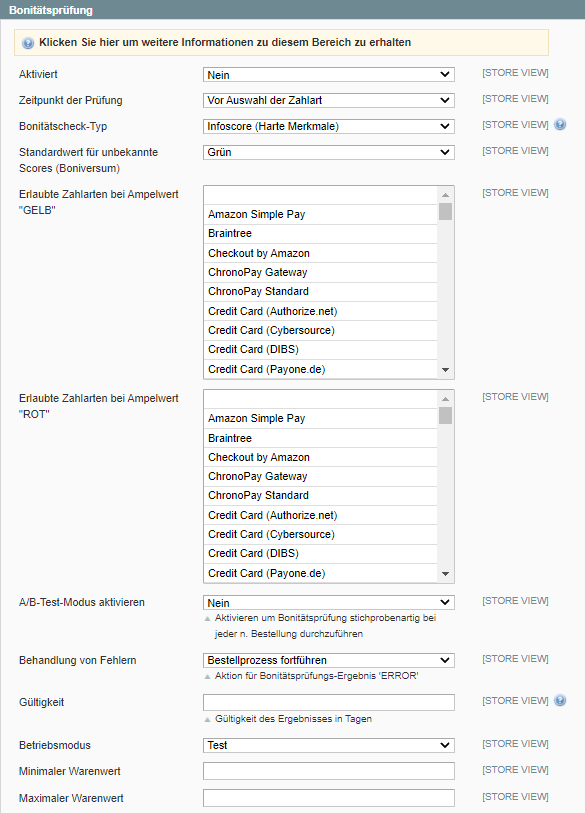
| Feld | Beschreibung |
|---|---|
|
Aktiviert |
Aktiviert die Bonitätsprüfung |
|
Zeitpunkt der Prüfung |
|
|
Bonitätscheck-Typ |
|
|
Standardwert für unbekannte Scores |
Auswahl einer Ampelfarbe für den Rückgabestatus "Unbekannt" |
|
Erlaubte Zahlarten bei Ampelwert "Gelb/Rot" |
Mehrfachauswahl der zulässigen Zahlungsarten nach Ampelfarbe |
|
Behandlung von Fehlern |
Was ist zu tun, wenn ein Fehler in der Integration oder auf der PAYONE Plattform auftritt? |
|
Gültigkeit |
Anzahl der Tage, für die der zurückgegebene Bonitätswert gültig ist. Bis zum Ablauf des eingestellten Zeitraums werden für den betreffenden Shop-Käufer/ Nutzer keine neuen Bonitätsprüfungen durchgeführt. Wenn dieses Feld leer ist, wird immer eine Anfrage gestellt. |
|
Betriebsmodus |
Hier wird bestimmt, ob die PAYONE Plattform im Test- oder Live-Modus angesprochen wird. |
|
Minimaler Warenwert |
Mindestbetrag für die Durchführung einer Adressprüfung. |
|
Maximaler Warenwert |
Maximalbetrag für die Durchführung einer Adressprüfung. |
Klicken Sie unter PAYONE → Konfiguration → Sonstiges
| Feld | Beschreibung |
|---|---|
|
Cron Expression |
Wert für den Linux-Dienst CRON, der die Intervalle bestimmt, in denen der Transaktionsstatus verarbeitet wird. |
|
Gültige PAYONE IPs |
Liste der gültigen PAYONE IP-Adressen, die einen Transaktionsstatus liefern können. |
|
Proxy-Modus |
Aktivieren Sie diese Option für die IP-Validierung mit HTTP_X_FORWARDED_FOR. Dies ist nur notwendig, wenn Ihr Shop hinter einem Proxy-Server läuft. |
|
Logging aktiv |
Der Fortschritt des Cronjobs bei der Verarbeitung des Transaktionsstatus wird in /var/log/payone_cron.log protokolliert. |
Klicken Sie unter PAYONE → Konfiguration → Sonstiges
Rechnungsinformation - Versandkosten
| Feld | Beschreibung |
|---|---|
|
Artikelnummer |
Hier können Sie die Artikelnummer festlegen, wie sie an PAYONE übermittelt werden soll. Wenn Sie keine Sonderbehandlung wünschen, lassen Sie das Feld leer. |
Rechnungsinformation - Gutschrift
| Feld | Beschreibung |
|---|---|
|
Berechtigungserstattung - Artikelnummer |
Hier können Sie die Artikelnummer für die Korrekturerstattung festlegen, wie sie an PAYONE übermittelt werden soll. Wenn Sie keine Sonderbehandlung wünschen, lassen Sie das Feld leer. |
|
Berechtigungserstattung - Bezeichnung |
Hier können Sie die Bezeichnung für die Korrekturerstattung festlegen, wie sie an PAYONE übermittelt werden soll. Wenn Sie keine Sonderbehandlung wünschen, lassen Sie das Feld leer. |
|
Berechtigungszuschlag - Artikelnummer |
Hier können Sie die Artikelnummer für den Korrekturzuschlag festlegen, wie er an PAYONE übermittelt werden soll. Wenn Sie keine Sonderbehandlung wünschen, lassen Sie das Feld leer. |
|
Berechtigungszuschlag - Bezeichnung |
Hier können Sie die Bezeichnung für den Korrekturzuschlag festlegen, wie er an PAYONE übermittelt werden soll. Wenn Sie keine Sonderbehandlung wünschen, lassen Sie das Feld leer. |
Klicken Sie unter PAYONE → Konfiguration → Sonstiges
Konfiguration E-Mail bei Fehlern
| Feld | Beschreibung |
|---|---|
|
Aktiviert |
Aktiviert das Mail Reporting bei Fehlermeldungen, die im Zusammenhang mit der Nebenstelle auftreten. |
|
Absender |
Hier können Sie auswählen, wer der Absender der Fehlermails ist. Die Kontakte werden aus der Magento-Funktion der Adressen übernommen. |
|
Empfänger |
Hier können Sie auswählen, wer der Empfänger der Fehlermails ist. Die Kontakte werden aus der Magento-Funktion der Adressen übernommen. |
|
Kopie an |
Hier können Sie auswählen, wer der zusätzliche Empfänger der Fehlermails ist. Die Kontakte werden aus der Magento-Funktion der Adressen übernommen. |
|
Vorlage |
Hier können Sie die Vorlage auswählen, mit der Sie die E-Mail erstellen möchten. Sie sollten jedoch immer die PAYONE E-Mail-Fehlervorlage verwenden. |
E-mail Konfiguration AVS
Das Address Verification System (AVS) ist ein Adressverifikationssystem von American Express. Die vom Endkunden eingegebene Rechnungsadresse wird mit der Rechnungsadresse der Kreditkarte verglichen.
| Feld | Beschreibung |
|---|---|
|
Aktiviert |
Aktiviert/deaktiviert den Versand von Mails, für AVS bedingte Informationen. |
|
Sende Email für AVS-Wert |
Auswahl von Werten für mehrere Laufwerke, die vom AVS-System zurückgegeben werden können. |
|
Absender |
Hier können Sie auswählen, wer der Absender von AVS-Mails ist. Die Kontakte werden aus der Magento-Funktion der Adressen übernommen. |
|
Empfänger |
Hier können Sie auswählen, wer der Empfänger von AVS-Mails ist. Die Kontakte werden aus der Magento-Funktion der Adressen übernommen. |
|
Kopie an |
Hier können Sie auswählen, wer der zusätzliche Empfänger von AVS-Mails ist. Die Kontakte werden aus der Magento-Funktion der Adressen übernommen. |
|
Vorlage |
Hier können Sie die Vorlage auswählen, mit der Sie die E-Mail erstellen möchten. Sie sollten jedoch immer die PAYONE Email AVS-Vorlage verwenden. |
Klicken Sie unter PAYONE → Konfiguration → Konfiguration exportieren
Wenn Sie auf Konfiguration exportieren klicken, wird eine Datei heruntergeladen.
Sie können diese Datei nun mit einem XML-Editor öffnen und ansehen oder speichern. Dieser Export ist für jede Support-Anfrage an das PAYONE Team sehr wichtig, um mögliche Konfigurationsprobleme zu vermeiden. Anhand dieser Datei kann auch festgestellt werden, ob weitere Erweiterungen installiert wurden, die Kompatibilitätsprobleme verursachen könnten.
Klicken Sie unter PAYONE → Transactions
Überblick
Hier finden Sie eine Übersicht über alle über PAYONE abgewickelten Transaktionen. Mit einem Klick auf Ansicht können Sie sich Details zu der jeweiligen Transaktion anzeigen lassen. Sie haben auch die Möglichkeit, z.B. nach Zahlungsart, Status oder Betrag zu filtern.
Klicken Sie unter PAYONE → Logs
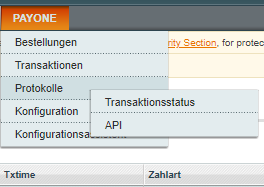
Unter dem Menüpunkt Protokolle finden Sie alle Informationen über abgewickelte Zahlungen und die Kommunikation mit der PAYONE Plattform.
Klicken Sie unter PAYONE → Protokolle → Transaktionsstatus
Überblick
Der Untermenüpunkt Transaktionen zeigt die von Magento empfangenen Benachrichtigungen über den Transaktionsstatus für jede Bestellung und Transaktion an. Diese Benachrichtigungen werden von der PAYONE Plattform an Ihren Shop gesendet. Im Fehlerfall können Sie hier erfahren, ob der Transaktionsstatus korrekt empfangen wurde und wie der aktuelle Status einer Transaktion ist. Mit einem Klick auf Ansicht können Sie sich Details zu einem Transaktionsstatus anzeigen lassen.
Details
In der linken Spalte sehen Sie die Anfrage, die der Magento-Shop an die PAYONE Plattform gesendet hat. Auf der rechten Seite finden Sie die Antwort. Eine detaillierte Erklärung der jeweiligen Parameter finden Sie in der technischen Dokumentation der PAYONE Plattform im PAYONE Merchant Interface (PMI) unter Downloads → Dokumentation.
Klicken Sie unter PAYONE → Protokolle → API
Übersicht
In dieser Übersicht finden Sie alle Anfragen des Magento Shops an die PAYONE Plattform sowie die Antworten der PAYONE Plattform auf diese Anfragen. Lediglich die Anfragen, die über die Client API an die PAYONE Plattform übermittelt wurden, sind in dieser Übersicht nicht aufgeführt. Dies gilt für Kreditkarteninformationen, die mittels Ajax-Technologie direkt vom Browser des Käufers an die PAYONE Plattform übertragen werden, so dass Ihr Shop nicht mit sensiblen Kreditkarteninformationen in Berührung kommt. Mit einem Klick auf Ansicht können Sie sich eine API-Anfrage im Detail anzeigen lassen.
Details
In der linken Spalte sehen Sie die Anfrage, die der Magento-Shop an die PAYONE Plattform gesendet hat. Auf der rechten Seite finden Sie die Antwort. Eine detaillierte Erklärung der jeweiligen Parameter finden Sie in der technischen Dokumentation der PAYONE Plattform im PAYONE Merchant Interface (PMI) unter Downloads → Dokumentation.