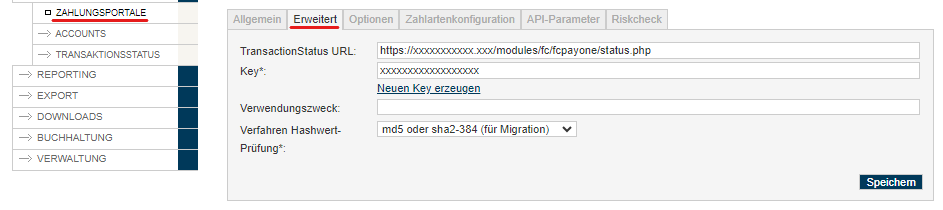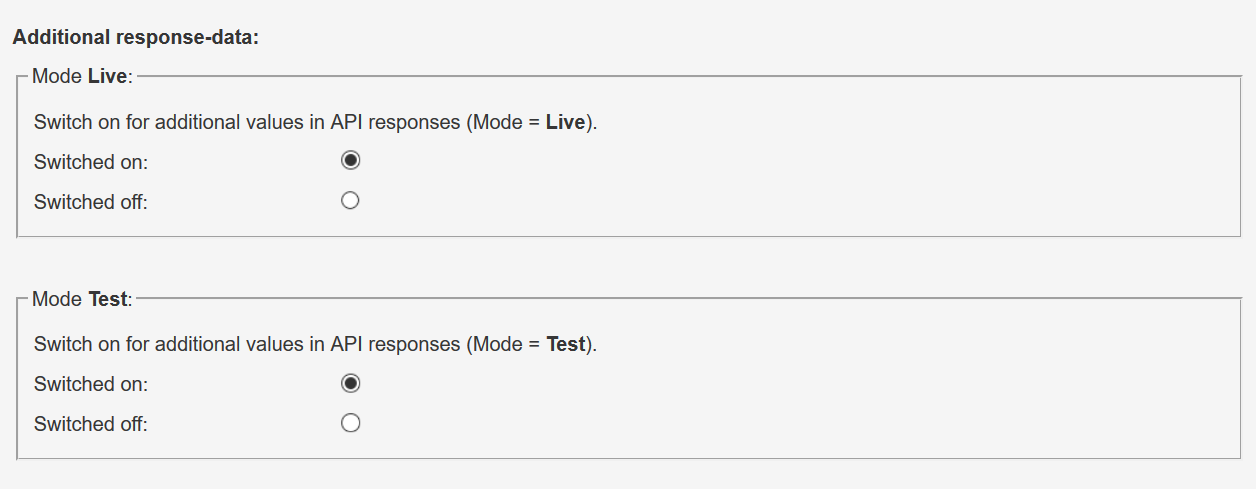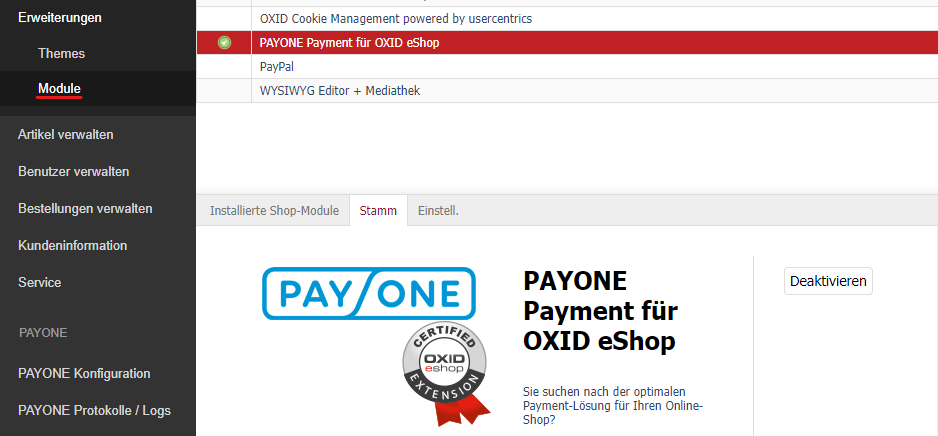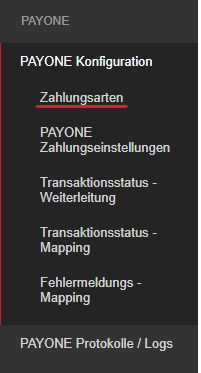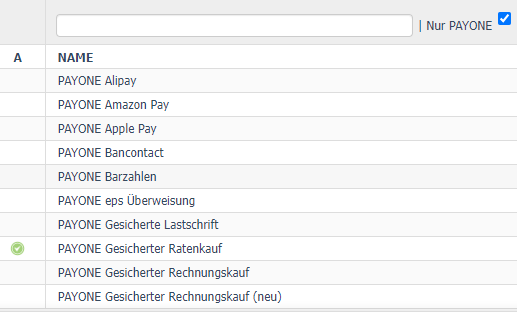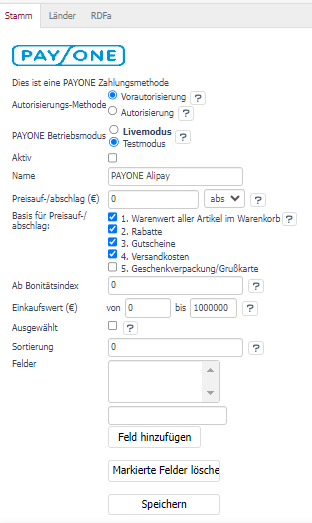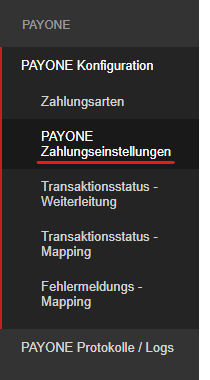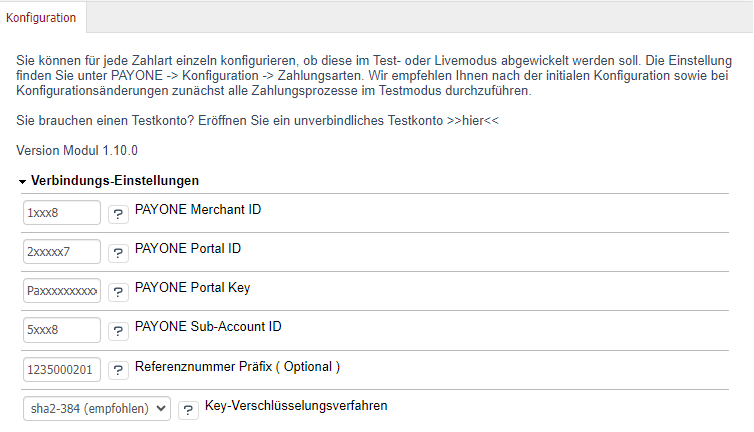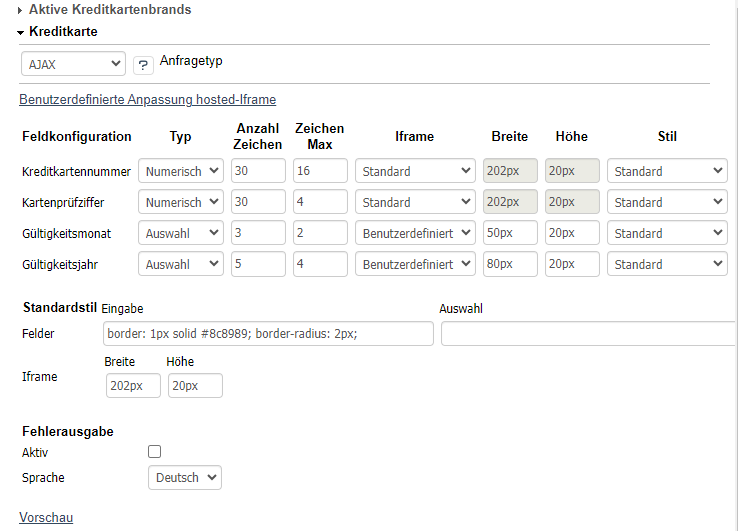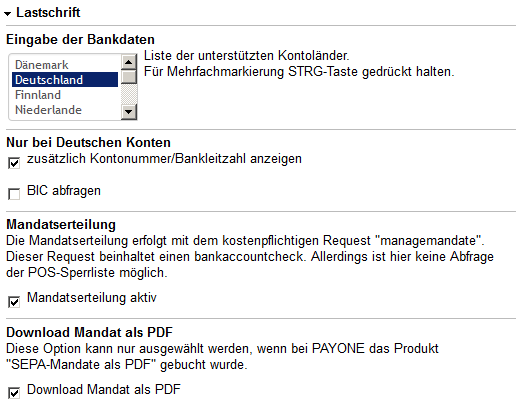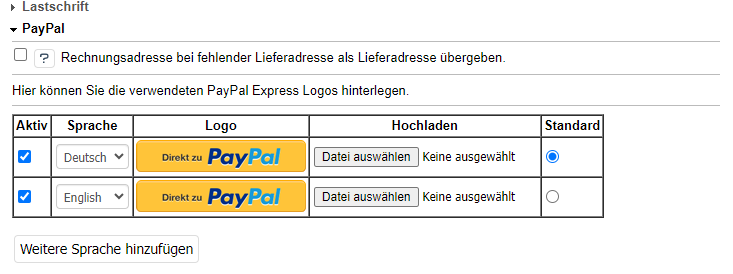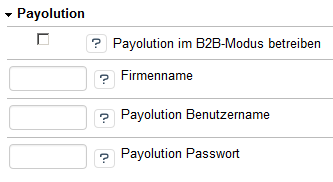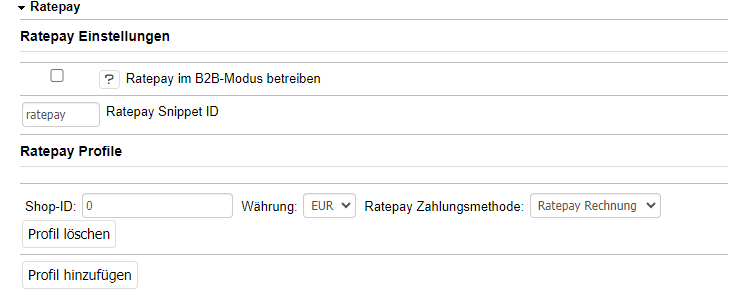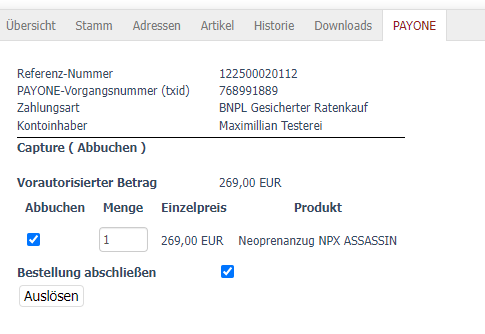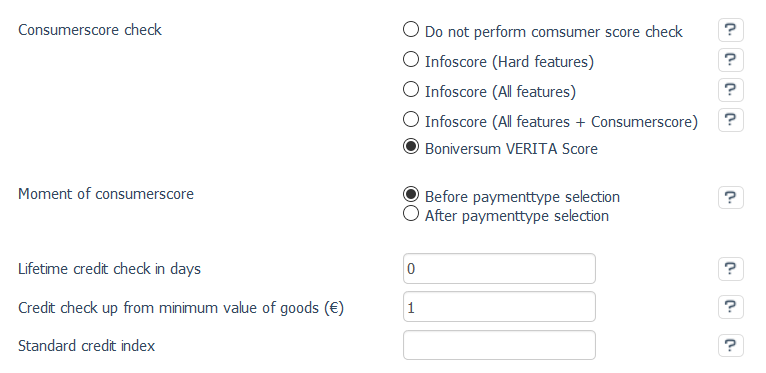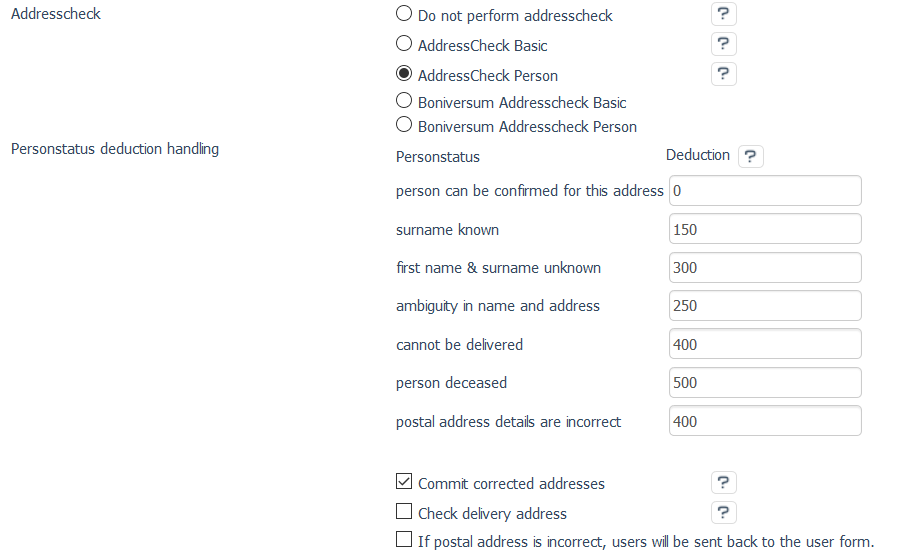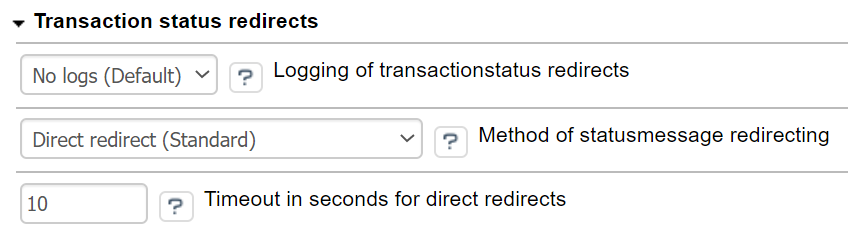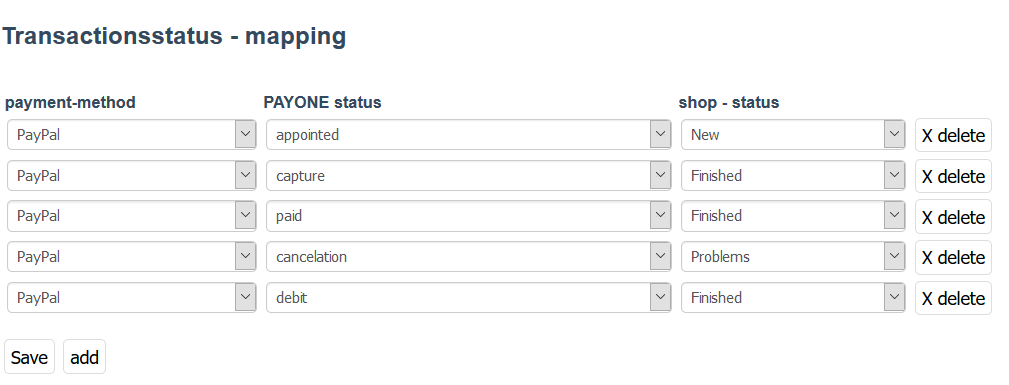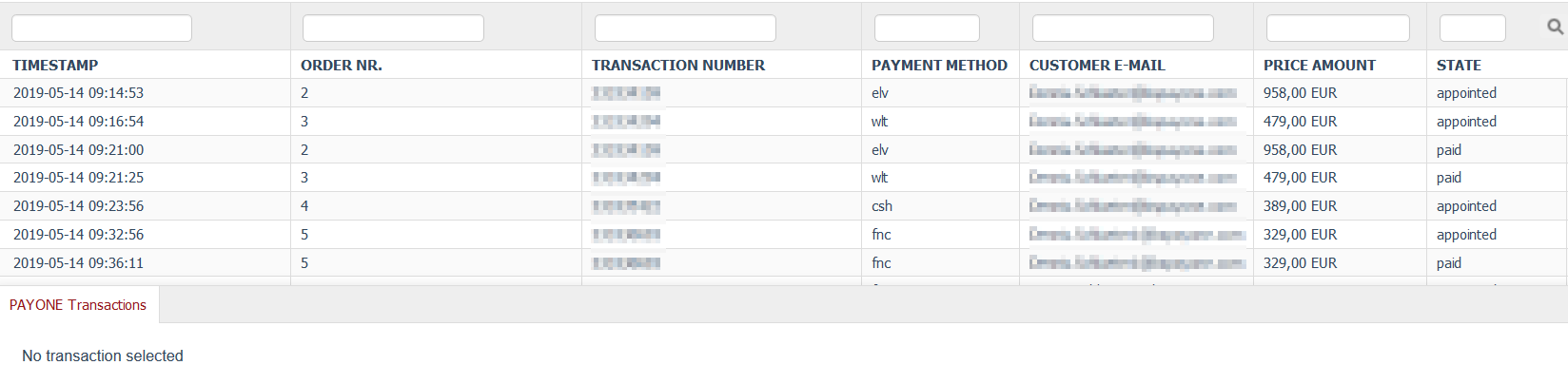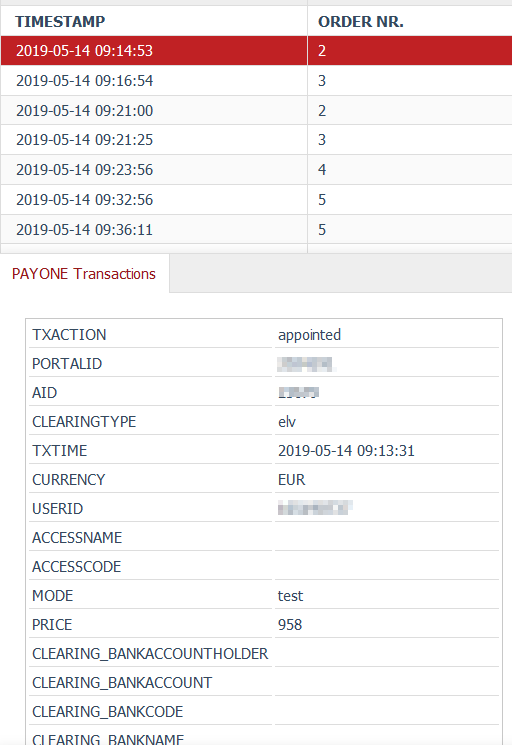Integrationsanleitung Oxid 7
Einleitung
Unser Oxid 7-Plugin wird regelmäßig aktualisiert und bietet eine vielseitige, einsatzbereite Lösung zur einfachen Online-Zahlungsannahme.
- Kreditkarten (Visa, Mastercard, American Express, JCB, Diners Club, Carde Bleue)
- Alipay
- Apple Pay
- Bancontact
- EPS
- iDEAL
- Klarna Payments
- PAYONE gesicherte Rechnung
- PAYONE gesicherter Rechnungskauf, gesicherte Lastschrift und gesicherter Ratenkauf
- PAYONE Lastschrift
- PAYONE offene Rechnung
- PAYONE Vorkasse
- PayPal und PayPal Express
- PayPal v2 und PayPal Express v2
- PostFinance Card und E-Finance
- Przelewy24
- Ratepay Rechnungskauf, Lastschrift und Ratenkauf
- Unzer Rechnungskauf, Lastschrift und Ratenkauf
- WeChat Pay
Behalten Sie unsere Release Notes im Auge, um über Updates und neue Funktionen (z.B. Zahlungsmethoden, Funktionen, Integrationsmodi) informiert zu bleiben, die wir diesem Plugin hinzugefügt haben!
Schauen Sie sich unsere Dokumentation an, um zu erfahren, wie Sie Ihren Shop mit unserer Plattform verbinden können, um von allen Funktionen zu profitieren!
Aktuelles Release: v1.1.0
Voraussetzungen
Sie brauchen unbedingt einen aktiven PAYONE – Account. Wenn Sie noch keinen Account haben, kontaktieren Sie uns bitte.
Installation des Plugins
Sie haben 2 Möglichkeiten unser Plugin zu installieren:
Per SSH in das Verzeichnis Ihrer Oxid composer.json-Datei und führen Sie den folgenden Befehl aus:
|
Konfiguration im PAYONE - Portal
Um den Transaktionsstatus an die richtige Adresse zu senden, melden Sie sich bitte im PAYONE Merchant Interface (PMI) an.
Unter Konfiguration → Zahlungsportale → IHR_PORTAL → Erweitert → TransactionStatus URL tragen Sie bitte folgende URL ein:
Additional Response-data
Setzen Sie unter General, die Additional Response-data sowohl für Live als auch für Test auf "on".
Konfiguration im Oxid - Admin
Aktivieren Sie das Modul im Oxid-Backend.
Konfiguration der Zahlungsarten
Unter Konfiguration → Zahlungsarten werden die Standard-Zahlungsarten und die PAYONE-Zahlungsarten angezeigt. Hier können Sie die gewünschten Zahlungsarten konfigurieren.
Die PAYONE Zahlungsarten erweitern die OXID Standard Zahlungsarten. Um nur die PAYONE-Zahlungsarten anzuzeigen, verwenden Sie die Filterfunktion Nur PAYONE im Kopf der Tabelle.
Übersicht
Die Übersicht zeigt Ihnen alle PAYONE Zahlungsarten, die zur Konfiguration zur Verfügung stehen. Bitte konfigurieren Sie nur die Zahlungsarten, die für Ihr Händlerkonto freigeschaltet wurden.
Sie erkennen alle PAYONE Zahlungsarten an dem abgebildeten Logo.
| Feld | Beschreibung |
|---|---|
|
Autorisierungs-Methode |
|
|
PAYONE Betriebsmodus |
Bestimmt für die jeweilige Zahlungsart, ob die Zahlungen im Testmodus verarbeitet werden sollen oder ob sie "live" ausgeführt werden sollen. |
|
Aktiv |
Bestimmt, ob die Zahlungsmethode im Checkout-Prozess verfügbar ist. |
|
Name |
Name der Zahlungsart, der im Checkout angezeigt wird. |
|
Preisauf-/ abschlag |
Hier können Sie einen Preisaufschlag/-abschlag für die Zahlungsart festlegen. Die Preise können auf zwei verschiedene Arten angegeben werden:
|
|
Ab Bonitätsindex |
Hier können Sie festlegen, dass bestimmte Zahlungsarten nur Nutzern/Käufern zur Verfügung stehen, die mindestens den definierten Bonitätsindex aufweisen. Sie können den Bonitätsindex für jeden Benutzer unter Manage User → User → Advanced festkegen. Wenn Sie das Protect-Modul bei PAYONE bestellt haben, können Sie diesen Wert über die Bonitätsprüfung automatisch beim jeweiligen Nutzer/Käufer hinterlegen.
|
Die globalen Konfigurationseinstellungen für die Kommunikation mit der PAYONE Plattform werden unter PAYONE → Konfiguration → PAYONE Zahlungseinstellungen vorgenommen.
Verbindungs-Einstellungen
| Feld | Beschreibung |
|---|---|
|
PAYONE Merchant ID |
Ihre PAYONE Merchant ID finden Sie oben rechts im PAYONE Merchant Interface (PMI) und auf allen PAYONE Rechnungen. |
|
PAYONE Portal ID |
Die Portal-ID finden Sie im PAYONE Merchant Interface (PMI) unter dem Menüpunkt Konfiguration → Zahlungsportale |
|
PAYONE Portal Key |
Den Portal Key finden Sie im PAYONE Merchant Interface (PMI) unter Konfiguration → Zahlungsportale → [Edit] → Tab [Advanced] → Key |
|
PAYONE Sub-Account ID |
Die ID finden Sie im PAYONE Merchant Interface (PMI) unter dem Menüpunkt Konfiguration → Konten |
|
Reference number Prefix |
Hier können Sie konfigurieren, wie die Referenznummer ergänzt werden soll, um die Eindeutigkeit bei der Überweisung an PAYONE zu gewährleisten. Diese Einstellung ist z. B. erforderlich, wenn Sie die Erweiterung auf einem Test- und einem Produktivsystem einsetzen.
|
|
Hash Method |
Diese Einstellung entspricht der Hash-Einstellung in Ihrem Zahlungsportal. Die PMI- und Shop-Einstellungen müssen übereinstimmen, damit Kreditkartenzahlungen korrekt funktionieren. Wir empfehlen dringend, beide auf sha2 zu setzen!
|
Allgemein
| Feld | Beschreibung |
|---|---|
|
Artikelliste versenden |
Hier können Sie einstellen, dass die Artikelinformationen auch an PAYONE übertragen werden. Diese Option muss nur aktiviert werden, wenn Sie das Modul Fakturierung bei PAYONE gebucht haben.
|
|
Bestellung vor Autorisierung speichern |
Hier können Sie festlegen, ob die Bestellung bereits vor der Zahlungsbestätigung gespeichert wird. Diese Aufträge befinden sich dann in einem Wartestatus. |
Spezielle Anpassungen
Die Zahlungsmethode Kreditkarte ist in der Erweiterung in verschiedene Unterarten (Kartenbrands) unterteilt.
In der Übersicht können Sie die jeweilige Kartenart aktivieren oder deaktivieren. Sie haben auch die Möglichkeit, der jeweiligen Kartenmarke Länder zuzuordnen, aus denen Sie die Karte akzeptieren möchten. Außerdem können Sie für jede Kreditkartenmarke einstellen, ob sie im Live- oder Testmodus aktiviert ist.
Kreditkarten Konfiguration
Das Oxid Plugin bietet Ihnen die Konformität mit dem "niedrigsten" Compliance Level nach PCI DSS (SAQ A). Da in diesem Compliance Level alle Kreditkartendaten nur in Felder eingegeben werden dürfen, die von einem PCI DSS zertifizierten Dienstleister gehostet werden, verwendet unsere Extension iFrames, die in den Checkout integriert werden. Diese erben jedoch nicht das CSS des Shop-Templates, sondern enthalten einen eigenen Stil. Sie können die folgenden Einstellungen verwenden, um diese Felder anzupassen.
| Feld | Beschreibung |
|---|---|
|
Anfragetyp |
Stellen Sie sicher, dass Sie immer "hosted iFrame" verwenden. Nur Händler mit einer PCI DSS-Zertifizierungsstufe von SAQ A-EP oder höher dürfen AJAX verwenden.
|
|
Feldkonfiguration |
Hier können Sie separate Parameter für die einzelnen Felder der Kreditkartenabfrage einstellen. |
|
Typ |
|
|
Anzahl Zeichen |
Anzahl der Zeichen in der Breite des Eingabefeldes |
|
Zeichen Max |
Maximal zulässige Anzahl von Zeichen |
|
Iframe |
|
|
Breite |
Festlegen der Breite im CSS |
|
Höhe |
Angabe der Höhe in CSS |
|
Stil |
|
|
CSS |
Spezifizieren Sie das CSS, um das betreffende Feld zu formatieren. Wenn Sie das CSS-Attribut "url" verwenden, wird das betreffende Feld nicht angezeigt
|
|
Standardstil |
|
|
Felder |
|
|
Iframe |
|
|
Fehlerausgabe |
|
|
Aktiv |
Aktiviert die Ausgabe von Fehlermeldungen im Checkout bei Kreditkartenzahlungen. |
|
Sprache |
Wählen Sie die Sprache, in der die Fehlermeldung ausgegeben werden soll. |
Im Bereich Lastschrift können Sie Einstellungen bezüglich des SEPA-Verfahrens (Single European Payments Area) vornehmen.
| Feld | Beschreibung |
|---|---|
|
Länder |
Auswahl der Länder, für die das Lastschriftverfahren angeboten werden kann. |
|
Nur bei Deutschen Konten |
Für deutsche Konten ist es weiterhin möglich, neben der IBAN / BIC auch die Kontonummer und Bankleitzahl anzuzeigen. Mit dieser Auswahl aktivieren Sie die Anzeige. |
|
Mandatserteilung |
Soll der SEPA-Mandatsmanager verwendet werden? Eine Prüfung der Bankverbindung ist obligatorisch. |
|
Download Mandat als PDF |
Wenn Sie Ja wählen, wird nach der Bestellung ein Link angeboten, über den der Endkunde das SEPA-Mandat als PDF-Datei herunterladen kann. Dieses Produkt muss separat bestellt werden.
|
| Feld | Beschreibung |
|---|---|
|
Rechnungsadresse bei fehlenden Lieferadresse als Lieferadresse übergeben. |
Wenn keine explizite Lieferadresse oder eine abweichende Lieferadresse angegeben wurde, wird bei der Zahlungsmethode PayPal die Rechnungsadresse als Lieferadresse übermittelt - sofern die Checkbox aktiviert ist. |
|
Aktiv |
Aktiviert den Eintrag |
|
Sprache |
Sprache, für die dieser Eintrag gilt. Es werden nur Sprachen angezeigt, die im OXID eShop erstellt wurden. |
|
Logo |
Vorschau des hochgeladenen Logos, das später im Checkout verwendet wird. |
|
Hochladen |
An dieser Stelle kann das Logo ausgewählt werden. |
|
Standard |
Wenn aktiviert, wird der Eintrag oder das Logo dieses Eintrags als Standard für alle Sprachen verwendet, für die kein Logo verfügbar ist. |
| Feld | Beschreibung |
|---|---|
|
Payolution im B2B-Modus betreiben |
Ist der B2B-Modus aktiviert, wird automatisch davon ausgegangen, dass es sich um eine B2B-Transaktion handelt, wenn bei der Eingabe der Adresse das Feld "Firma" ausgefüllt wurde. Um die Bonität des Unternehmens zu prüfen, werden dann im Checkout weitere Informationen wie die Handelsregisternummer abgefragt. |
|
Firmenname |
Hier muss der vollständige Name des Unternehmens angegeben werden. Der Name wird in der Datenschutzrichtlinie verwendet. |
|
Payolution Benutzername |
Um den Ratenkauf-Vertragsentwurf abrufen zu können, muss hier der von Paysafe vergebene Benutzername hinterlegt werden. |
|
Payolution Passwort |
Hier muss das von Unzer vergebene Passwort hinterlegt werden, um den Ratenkaufvertrag abrufen zu können. |
Diese beiden Zahlungsarten benötigen ein eigenes Zahlungsportal. Bitte tragen Sie unter Kunden → Zahlungen → PAYONE → Gilt für Zahlart: PAYONE Gesicherter Rechnungskauf bzw. PAYONE Gesicherter Ratenkauf eine separate Portal ID ein.

| Feld | Beschreibung |
|---|---|
|
Gesicherte Vorbestellung |
Bei einer gesicherten Vorbestellung wird dem Händler eine Zahlungsgarantie für den gewählten Zeitraum (maximal 15 Kalendertage) gewährt. Captures (Teilzahlungen) müssen immer innerhalb des Garantiezeitraums ausgeführt werden. |
Bearbeiten der Bestellungen
Bestellungen, die über die PAYONE Extension für Oxid getätigt werden, werden wie gewohnt in der Bestellübersicht von Oxid aufgeführt. Die Auftragsabwicklung unterscheidet sich je nach Autorisierungsmethode, mit der der Auftrag bearbeitet wird.
Erfassung/ Capture
Bestellungen, die über die Autorisierungsmethode "Vorautorisierung" aufgegeben werden, müssen gecaptured (abgebucht) werden.
In den Bestelldetails finden Sie einen zusätzlichen Reiter "PAYONE". Hier können Sie die Bestellung capturen.
Der Einzug wird dann auf der PAYONE Plattform veranlasst.
Gutschrift/ Refund
Gutschriften verwenden den bekannten Oxid-Gutschriftenprozess. Ein Klick auf den Button "Rückerstattung" in der Bestellung öffnet das Menü für Gutschriften.
Hier können Sie den gutgeschriebenen Betrag und einen Grund eingeben. Wichtig: Bei der "Manuellen Rückerstattung" wird das Geld nicht auf der Zahlungsmethode gutgeschrieben, sondern nur in Oxid. Nutzen Sie diese Option nur, wenn Sie kein Geld zurücküberweisen wollen oder wenn Sie andere Wege als die PAYONE Plattform nutzen.
Erweiterte Konfigurationen
Hier finden Sie separate Einstellungsmöglichkeiten, mit den Sie unser Plugin genauer an Ihre Bedürfnisse anpassen können.
Unter PAYONE → Protect können Sie sowohl Kredit- und Adressprüfungen als auch Bankkontoprüfungen konfigurieren.
Hier können Sie für die Bonitätsprüfung festlegen, ob die Prüfungen im Test- oder im Livemodus durchgeführt werden.
Bonitätsprüfung
Hier können Sie festlegen, ob und in welcher Form eine Bonitätsprüfung während des Bestellvorgangs durchgeführt werden soll.
| Feld | Beschreibung |
|---|---|
|
Bonitätsprüfung |
|
|
Moment der Bonitätsprüfung |
|
|
Lebensdauer Bonitätsprüfung in Tagen |
Anzahl der Tage, für die der zurückgegebene Bonitätswert gültig ist. Bis zum Ablauf des eingestellten Zeitraums werden für den betreffenden Shop-Käufer/ Nutzer keine neuen Bonitätsprüfungen durchgeführt. Wenn dieses Feld leer ist, wird immer eine Anfrage gestellt. |
|
Bonitätsprüfung ab Warenwert (€) |
Warenkorbwert, ab dem eine Bonitätsprüfung durchgeführt wird. Wenn dieses Feld leer ist, wird immer eine Anfrage gestellt. |
|
Standard Bonitäts-Index |
Zweck: Wenn der Kunde noch nicht geprüft wurde und die Prüfung erst ab einem bestimmten Warenwert erfolgt, ist dies der Bonitätsindex, der bis zur ersten tatsächlichen Prüfung berücksichtigt wird. Bleibt dieses Feld leer, wird der OXID-Standard gesetzt (1000). |
Adressprüfung
Hier können Sie festlegen, ob und in welcher Form die Adressprüfungen durchgeführt werden sollen und wie sich der OXID eShop verhalten soll, wenn bestimmte Ergebnisse zutreffen
| Feld | Beschreibung |
|---|---|
|
Adressprüfung |
|
|
Korrigierte Adressen anwenden |
Es wird eine von der PAYONE Plattform korrigierte Adresse übernommen. |
|
Lieferadresse prüfen |
Eine abweichende Lieferadresse wird ebenfalls auf der Grundlage der gewählten Adressprüfung geprüft. Wenn die Option "Korrigierte Adressen anwenden" ausgewählt ist, werden auch die korrigierten Lieferadressen angewendet.
|
|
Wenn Adresse postalisch falsch wird Benutzer zum Benutzerformular zurück geschickt |
Trifft die beschriebene Bedingung zu, wird der Nutzer im Checkout erneut aufgefordert, seine Rechnungs-/Lieferdaten einzugeben. |
Prüfung der Bankverbindung
Hier können Sie einstellen, ob und in welcher Form die Bankverbindung bei der Zahlungsart Lastschrift während des Bestellvorgangs geprüft werden soll.
| Feld | Beschreibung |
|---|---|
|
Prüfung Bankverbindung |
Das Vorhandensein der Bankverbindung oder der Kontodeckung wird nicht überprüft.
Auch hier erfolgt keine Prüfung auf das Vorhandensein der Bankverbindung oder die Deckung des Kontos. Die POS-Blockdatei enthält Kontoverbindungen mit offenen Rückbelastungen aus dem stationären Handel.
|
| Feld | Beschreibung |
|---|---|
|
Logs |
Wenn diese Option aktiviert ist, können Sie die Aktivität der Transaktionsstatus-Weiterleitungen protokollieren. Der Inhalt dieser Protokollierung landet in der Datei fcpo_message_forwarding.log im Log-Ordner Ihres Shops. |
|
Umleitungsmodus |
|
|
Zeitlimit |
Um direkte Weiterleitungen ohne Unterbrechungen anbieten zu können, ist eine Zeitbegrenzung für den Modus "Direkte Weiterleitungen" erforderlich. |
Die Weiterleitung des Transaktionsstatus ermöglicht es Ihnen, den Zahlungsstatus an andere Systeme, wie z.B. die Warenwirtschaft zu übergeben.
| Feld | Beschreibung |
|---|---|
|
Status |
Der von PAYONE gesendete Status. |
|
URL |
Geben Sie die Empfangs-URL ein, an die der Status weitergeleitet werden soll. |
|
Timeout |
Anzahl der Sekunden, die gewartet wird, bis der Status akzeptiert wird. |
| löschen | Hier können Sie die jeweilige Weiterleitung löschen. |
|
Speichern |
Beim Speichern werden alle Weiterleitungen in der Datenbank gespeichert. |
|
Hinzufügen |
Sie können so viele Weiterleitungen hinzufügen, wie Sie möchten. Auch mehrere Weiterleitungen für ein und denselben Status. |
Das Transaktionsstatus-Mapping dient dazu, den PAYONE-Status zu nutzen, um die Bestellungen nach Ihren Wünschen in einem entsprechenden Shop-Status verarbeiten zu lassen.
| Feld | Beschreibung |
|---|---|
|
Zahlart |
Die Zahlungsart, für die das Mapping gelten soll. |
|
PAYONE Status |
Der von PAYONE an den Shop gesendete Status. |
|
Shop - Status |
Der Status, den die Bestellungen annehmen sollen, wenn die konfigurierte PAYONE-Anfrage im Shop bearbeitet wird. |
|
löschen |
Hier können Sie das jeweilige Mapping löschen. |
|
Speichern |
Beim Speichern werden alle Zuordnungen in der Datenbank gespeichert. |
|
Hinzufügen |
Sie können beliebig viele Mappings hinzufügen. Bitte beachten Sie jedoch, dass für eine Kombination aus Zahlungsart und PAYONE-Status nur ein Mapping existiert. Dies kann zu Inkonsistenzen führen. |
Unter PAYONE Protokolle/Logs finden Sie alle Informationen über die abgewickelten Zahlungen, die Kommunikation mit der PAYONE Plattform sowie die Bestellübersicht.
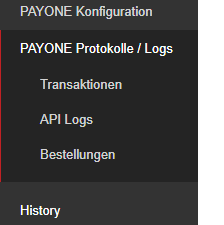
Transaktionen
Der Untermenüpunkt Transaktionen zeigt die vom OXID eShop empfangenen Benachrichtigungen über den Transaktionsstatus der PAYONE Plattform für jede Bestellung und Transaktion an. Im Fehlerfall können Sie hier erfahren, ob der Transaktionsstatus korrekt empfangen wurde und wie der aktuelle Status einer Transaktion ist.
In der Übersicht sehen Sie alle empfangenen und verarbeiteten Meldungen zum Transaktionsstatus der PAYONE Plattform. Oberhalb der einzelnen Spalten stehen Ihnen Filteroptionen zur Verfügung.
| Feld | Beschreibung |
|---|---|
|
Zeitpunkt |
Zeitpunkt, zu dem der Transaktionsstatus empfangen wurde. |
|
Bestellnummer |
Die Bestellnummer der Bestellung im OXID eShop. |
|
Transaktionsnummer |
Die eindeutige Nummer der Transaktion (TXID). Diese Nummer wird von der PAYONE Plattform vergeben. |
|
Zahlungsmethode |
Hier wird die in dieser Transaktion verwendete Zahlungsart angezeigt. Die folgenden Abkürzungen sind möglich: elv - Lastschrift |
|
Kunden-E-Mail |
Die E-Mail-Adresse des Kunden, die bei der Bestellung angegeben wurde. |
|
Betrag |
Der Betrag in der verwendeten Währung. |
|
Status |
Hier wird der vom Transaktionsstatus der PAYONE Plattform übermittelte Status angezeigt. Eine Erklärung der einzelnen Status finden Sie in der technischen Dokumentation der PAYONE Plattform im PAYONE Merchant Interface (PMI) unter Downloads → Dokumentation.
|
Transaktionsdetails
Nach Auswahl eines Eintrags in der Übersicht erhalten Sie alle über die PAYONE Plattform an Ihren OXID eShop übermittelten Transaktionsstatusinformationen. So können Sie jederzeit nachvollziehen, welche Daten Ihr OXID eShop empfangen und verarbeitet hat.
Eine detaillierte Erläuterung der jeweiligen Parameter finden Sie in der technischen Dokumentation der PAYONE Plattform im PAYONE Merchant Interface (PMI) unter Downloads → Dokumentationen.
API logs
Die einzigen Anfragen, die nicht in diesen Protokollen enthalten sind, sind Anfragen, die die Client API nutzen. Der Grund dafür ist, dass diese Anfragen aus Gründen des Payment Card Industry Data Security Standards auf Basis der Ajax-Technologie direkt vom Browser des Käufers (Client) an die PAYONE Plattform gesendet werden, so dass Ihr OXID eShop technisch nicht mit sensiblen Kreditkartendaten in Berührung kommt.
In der Übersicht finden Sie eine Auflistung aller Anfragen aus dem OXID eShop an die Server-API mit Basisinformationen. Sie können die Anzeige in den Spaltenköpfen durch Eingabe von Suchbegriffen filtern.
Der gesamte Inhalt der Spalten Request und Response wird durchsucht. Der Inhalt wird in den API-Protokolldetails ausführlicher beschrieben.
| Feld | Beschreibung |
|---|---|
|
Zeit |
Zeitpunkt der Anfrage |
|
Channel |
Der verwendete Channel |
|
Request |
Art der Anfrage |
|
Response |
Parameter "status" aus der Antwort der PAYONE Plattform auf die Anfrage |
API Log Details
Wenn Sie auf eine der in der Übersicht aufgeführten Anfragen klicken, sehen Sie alle Parameter der an die PAYONE Plattform gesendeten Anfrage sowie die entsprechende Antwort der PAYONE Plattform.
Bestellungen
Über den Menüpunkt Bestellungen verwalten → Bestellungen, der standardmäßig in jedem OXID eShop verfügbar ist, wird die gleiche Übersicht inklusive der PAYONE Registerkarte angezeigt wie unter PAYONE → Protokolle / Logs → Bestellungen.
In der Übersicht finden Sie eine Liste aller Aufträge mit Basisinformationen. Wie bei den Transaktionen und API-Protokollen können Sie die Anzeige in den Spaltenköpfen durch Eingabe von Suchbegriffen filtern.
| Feld | Beschreibung |
|---|---|
|
Bestellzeit |
Zeitpunkt der Bestellung |
|
Bezahlt |
Zeitpunkt der Meldung der Zahlung über die PAYONE Plattform. |
|
Bestellnr. |
Bestellnummer des OXID eShops. |
|
Vorname, Nachname |
Name des Kunden |
|
PAYONE Ref. Nr. |
Die Referenznummer, die zur eindeutigen Identifizierung an die PAYONE Plattform übergeben wird. Die Referenznummer wird in dem Parameter "Referenz" gespeichert. |
PAYONE Tab
Im Reiter PAYONE finden Sie das Transaktionskonto im Kontext der Bestellung, in dem alle Forderungen und Zahlungen angezeigt werden. Grundlage hierfür sind die Anfragen von OXID eShop über die Server-API an die PAYONE Plattform sowie die Rückmeldungen zum Transaktionsstatus von der PAYONE Plattform.
Sie haben auch die Möglichkeit, Zahlungen für vorautorisierte Zahlungsvorgänge und Erstattungen zu erfassen.
| Feld | Beschreibung |
|---|---|
|
Referenz-Nummer |
Die Referenznummer, die zur eindeutigen Identifizierung an die PAYONE Plattform übergeben wird. Die Referenznummer wird in dem Parameter "Reference" gespeichert. |
|
PAYONE Vorgangsnummer (TXID) |
Die Transaktionsnummer, unter der die Transaktion auf der PAYONE Plattform verarbeitet wurde. |
|
Zahlungsart |
Zahlungsart, mit der die Bestellung ausgeführt wurde. |
|
Zahlungsdetails |
Je nach Zahlungsart werden hier detaillierte Informationen zur Zahlung aufgeführt. Bei Kreditkartenzahlungen werden hier die Felder Kartentyp und Maskierte Kartennummer als Information angezeigt. |
|
Betrag |
Je nach Zahlungsstatus des Auftrags können Sie an dieser Stelle eine Gutschrift (Refund) auslösen oder einen Zahlungseinzug (Capture) durchführen. Im Debitorenmanagement im PAYONE Merchant Interface (PMI) stehen Ihnen weitergehende Möglichkeiten zur Durchführung von Captures, Refunds etc. zur Verfügung. Darüber hinaus können Sie diese Vorgangsarten über Ihr Warenwirtschaftssystem oder/und? über die Server-API der PAYONE-Plattform ansteuern.
|
|
Transaktionskonto |
Alle Forderungen und Zahlungen zur Bestellung werden hier in Form eines Transaktionskontos angezeigt. Alle negativen Beträge werden in rot angezeigt. Klicken Sie auf "Zeit", um den entsprechenden Transaktionsstatus zu öffnen. |