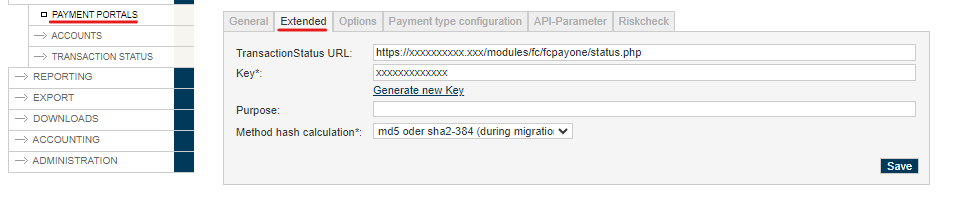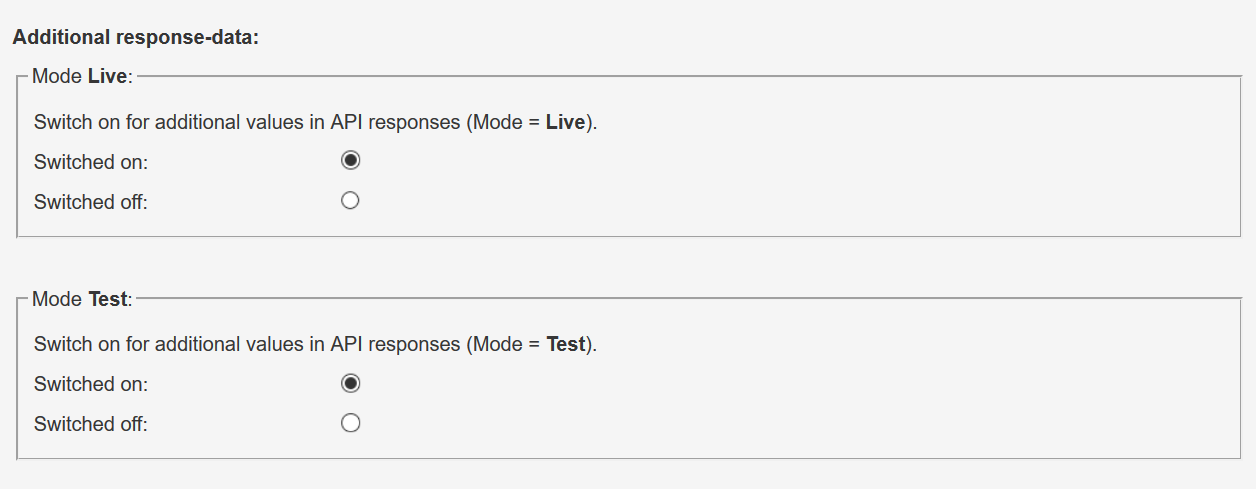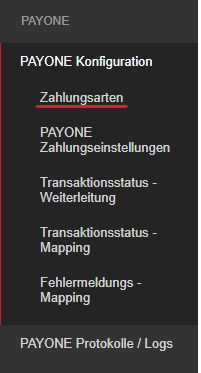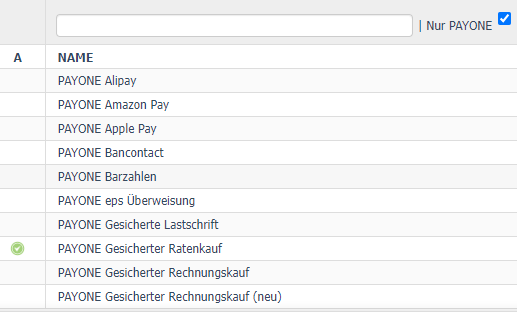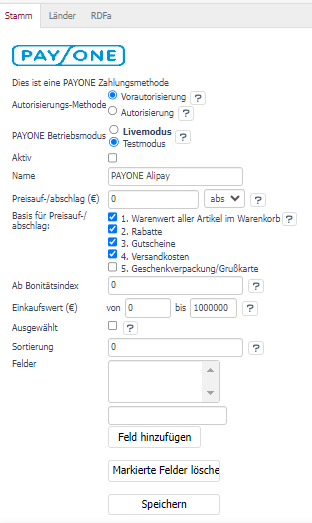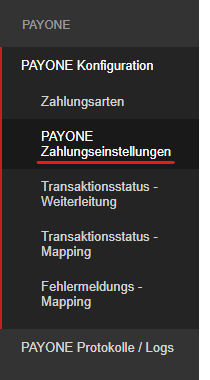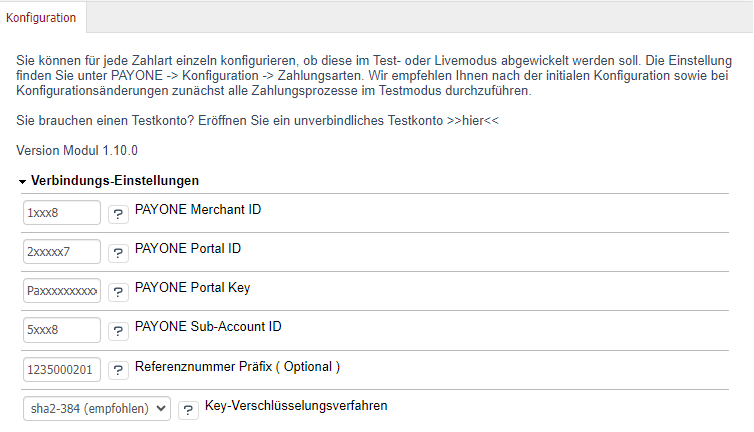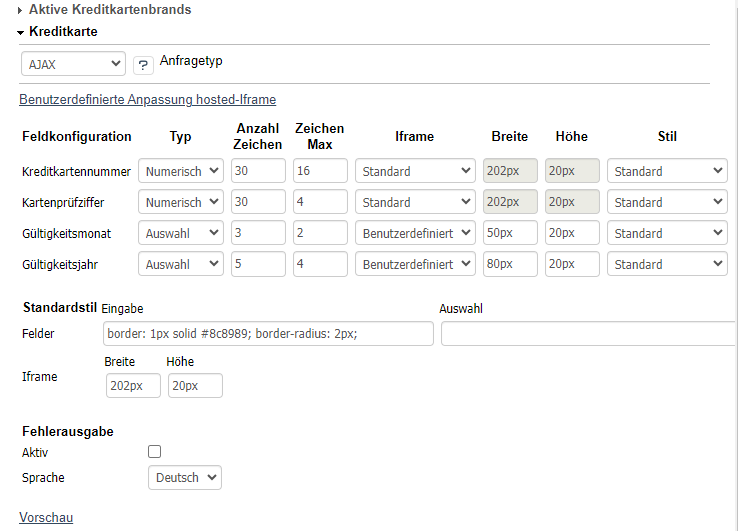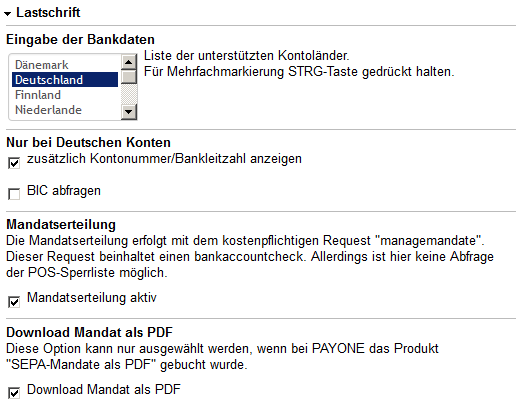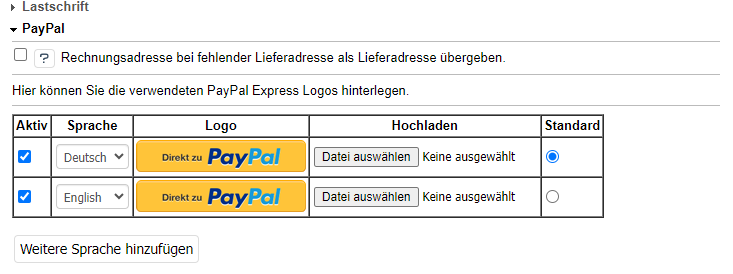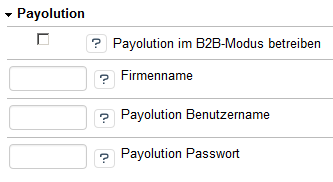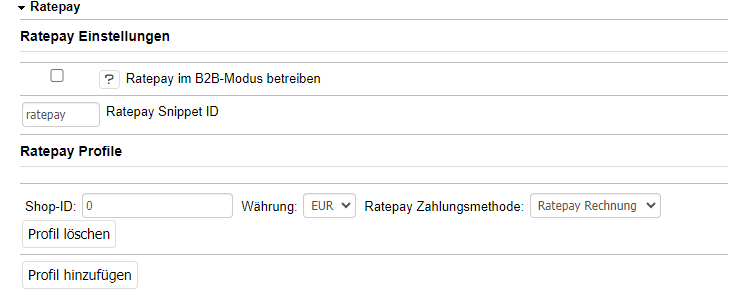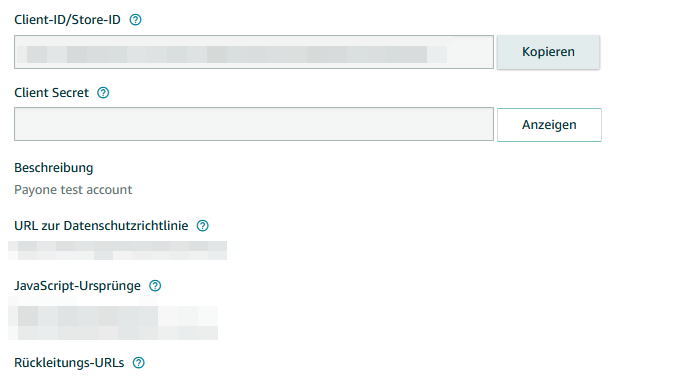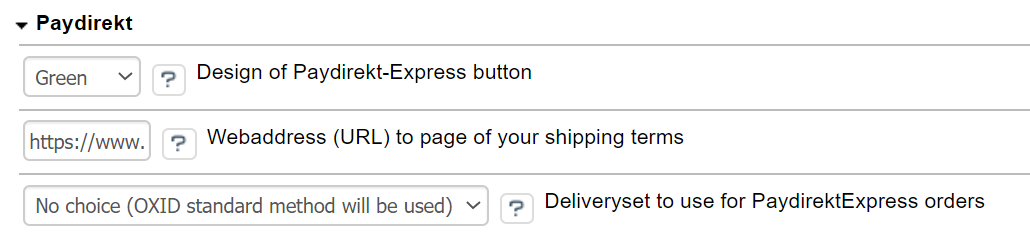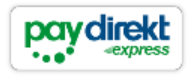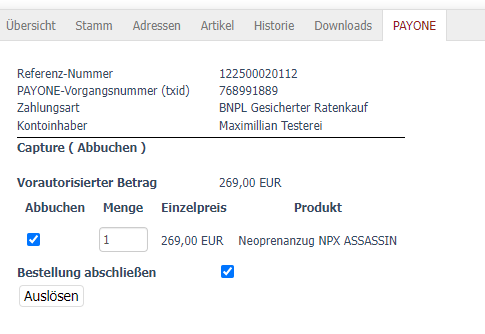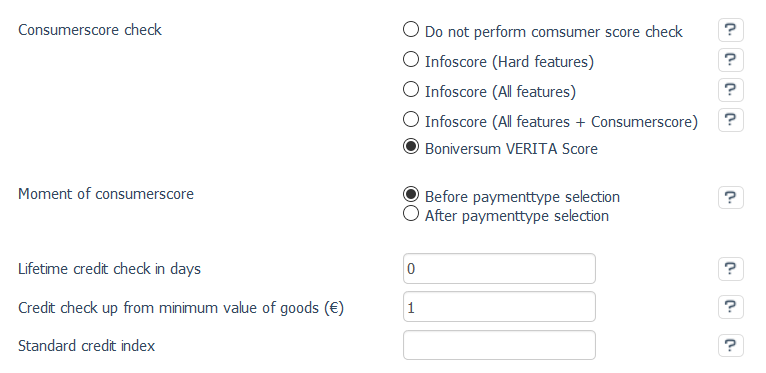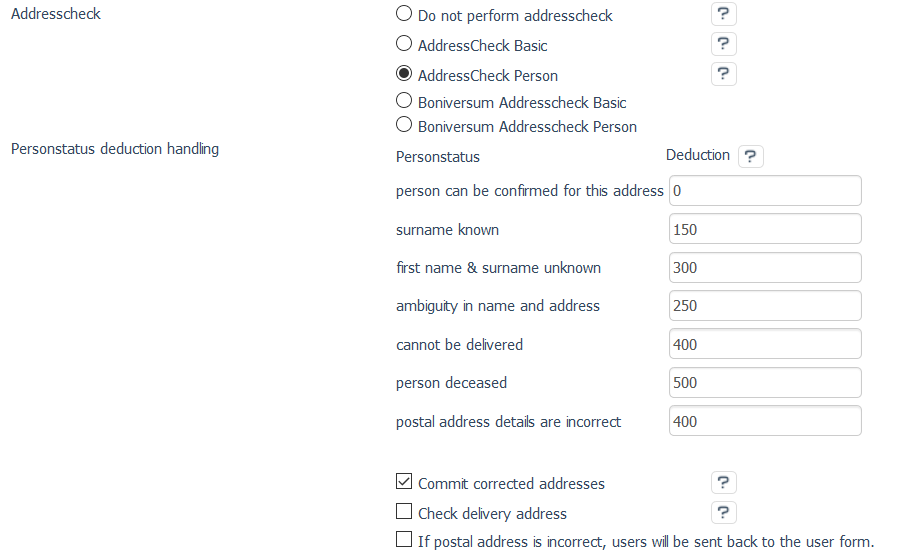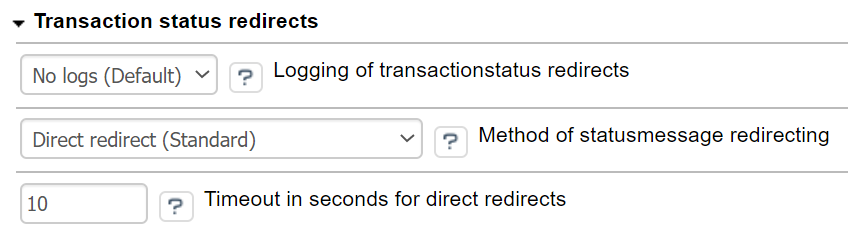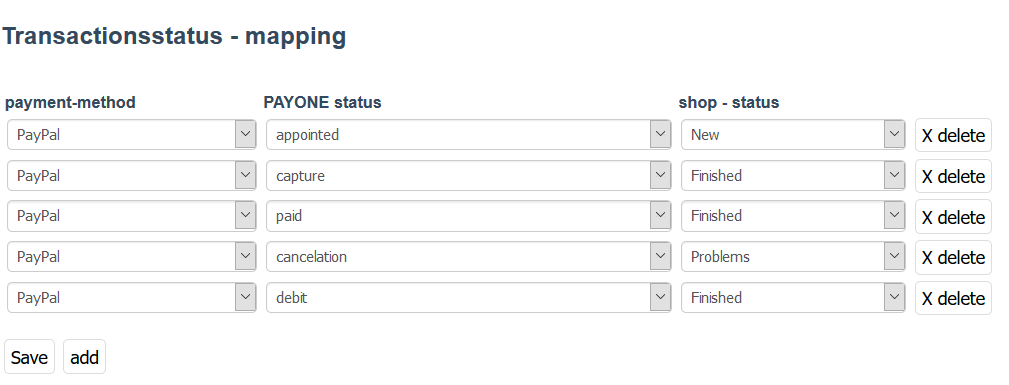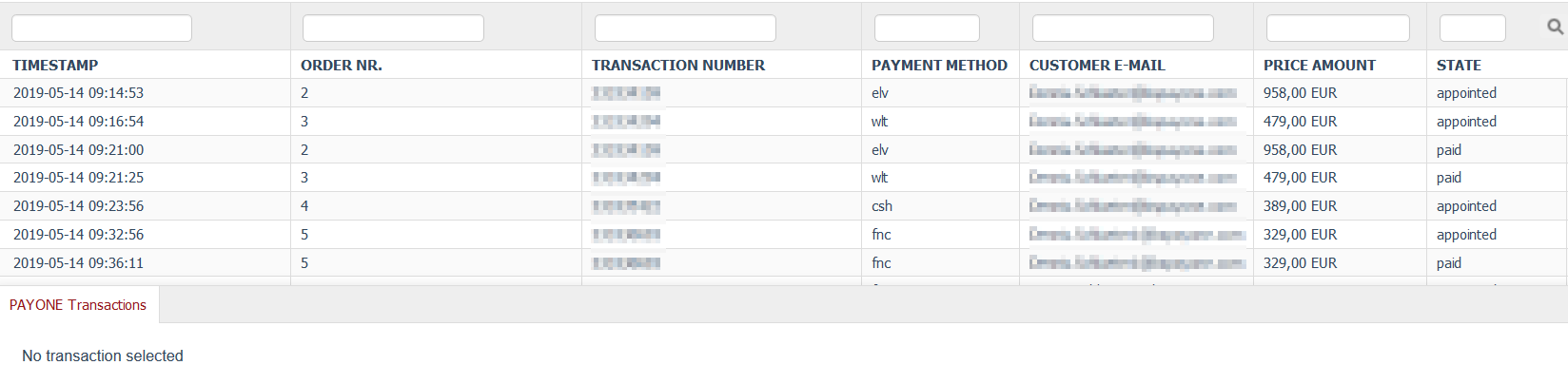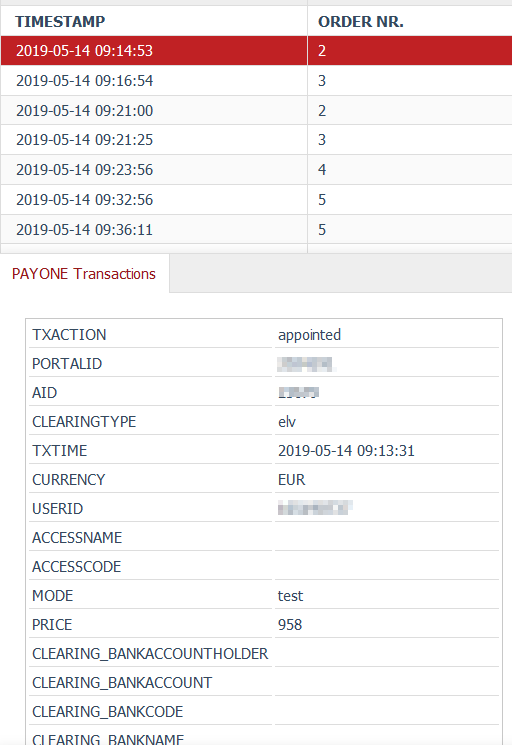Integration Guide Oxid 6
Introduction
Our Oxid 6 plugin comes with regular updates and full integration support, offering a versatile out-of-the-box solution to accept online payments easily:
- Credit Cards (Visa, Mastercard, American Express, JCB, Diners Club, Carde Bleue)
- Amazon Pay (V1)
- Alipay
- Apple Pay
- Bancontact
- EPS
- iDEAL
- Klarna Payments
- PAYONE secure Invoice
- PAYONE Secured Invoice, Secured Direct Debit and Secured Installment
- PAYONE Direct Debit
- PAYONE open Invoice
- PAYONE Prepayment
- PayPal and PayPal Express
- PayPal v2 and PayPal Express v2
- PostFinance Card and E-Finance
- Przelewy24
- Ratepay Invoice, Direct Debit and Installment
- Unzer Invoice, Direct Debit and Installment
- WeChat Pay
Keep an eye on our Release Notes to stay informed about updates and new features (i.e. payment methods, features, integration modes) we have added to this plugin!
Check out our documentation to learn how to link your store with our platform to profit from all these features!
Current Release: v1.11.0
Requirements
An active PAYONE - Account is required. If you do not have one yet, please contact us.
Plugin Installation
You have 2 ways to install our plugin:
SSH to the directory of your Oxid composer.json file and perform the following command:
|
PAYONE - Portal configuration
To send the transaction status to the correct address, the log in to the PAYONE Merchant Interface (PMI).
Under Configuration → Payment Portals → YOUR_PORTAL → Advanced → TransactionStatus URL
Additional Response-data
Under General, set the Additional Response data for both Live and Test modes to "on".
Oxid 6 - Admin configuration
Activate the module in the Oxid backend.
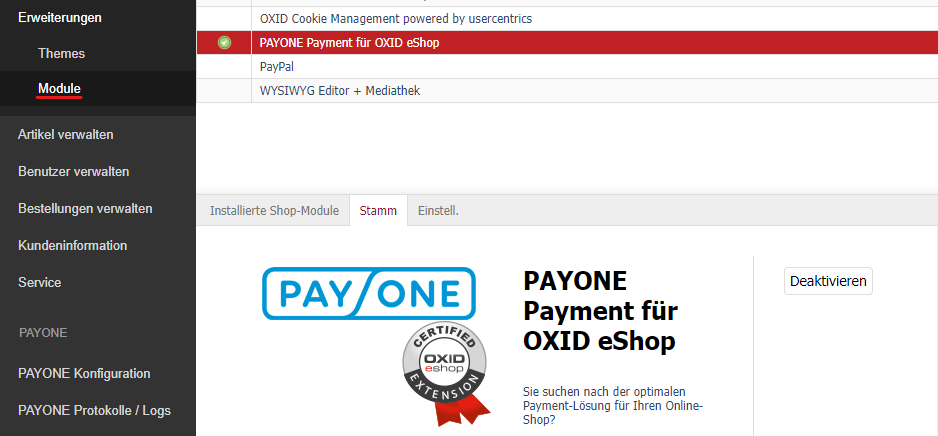
Payment methods setup
In the menu item Configuration → Payment methods both the standard payment methods of your OXID eShop and the payment methods available via PAYONE are displayed. Here you can configure the desired payment methods.
The PAYONE payment types are an extension of the OXID standard payment types and offer additional options. To display only the PAYONE payment types, use the filter function PAYONE Only in the header of the payment type table.
Overview
The overview shows you all PAYONE payment methods that are available for configuration. Please only configure the payment methods that have been activated for your merchant account.
You can recognize all PAYONE payment methods by the displayed logo.
| Field | Description |
|---|---|
|
Authorization-Method |
|
|
PAYONE Operating mode |
Here you can specify for the respective payment type whether the payments are to be processed in test mode or whether they are to be executed "live". You can also configure the test mode for individual payment types. |
|
Active |
Determines whether the payment method is available in the checkout process. |
|
Name |
Name of the payment method, which will be displayed in the checkout. |
|
Price Surcharge/ Reduction |
Here you can set a price premium/discount for the payment type. The prices can be indicated in two different ways:
|
|
min. Credit Rating |
Here you can specify that certain payment types are only available to users/buyers who have at least the defined creditworthiness index. You can enter the credit rating index for each user under the menu item Manage User → User → Advanced. If you have ordered the Protect module from PAYONE, you can automatically deposit this value with the respective user / buyer using the credit check.
|
The global configuration settings for communication with the PAYONE platform are made under PAYONE → Configuration → PAYONE Payment Settings.
Connection Settings
| Field | Description |
|---|---|
|
PAYONE Merchant ID |
You will find your PAYONE Merchant ID at the top right of the PAYONE Merchant Interface (PMI) and on all PAYONE invoices. |
|
PAYONE Portal ID |
Please enter the ID of the PAYONE payment portal you want to use to process the payments. The Portal ID can be found in the PAYONE Merchant Interface (PMI) under the menu item Configuration > Payment Portals. |
|
PAYONE Portal Key |
The configuration can be found in the PAYONE Merchant Interface (PMI) under the menu item Configuration → Payment Portals → [Edit] → Tab [Advanced] → Key |
|
PAYONE Sub-Account ID |
Please enter the ID of the sub-account you want to use to process the payments. The ID can be found in the PAYONE Merchant Interface (PMI) under the menu item Configuration → Accounts |
|
Reference number Prefix |
Here you can configure how the reference number is supplemented to ensure uniqueness for the transfer to PAYONE. This setting is required, for example, if you are running the extension on a test system and a production system.
|
|
Hash Method |
This setting corresponds to the hash setting in your payment portal. The PMI and shop settings have to match for credit card payments to work correctly. We strongly recommend setting both to sha2!
|
General information
| Field | Description |
|---|---|
|
Send article list |
Here you can configure that the article information is also transferred to PAYONE. This option only needs to be activated if you have booked the Invoicing module with PAYONE.
|
|
Save order before authorization |
Here you can define whether the order is already saved before the payment confirmation. These orders are then in a wait status. |
Special adjustments
The Creditcard payment method in the extension is divided into various subtypes (card brands).
You can activate or deactivate the respective card type in the overview. You also have the option of assigning countries from which you wish to accept the card to the respective card brand. In addition, you can set for each credit card brand whether it is activated in live or test mode.
Credit Card Configuration
The Oxid Extension offers you the conformity with the "lowest" Compliance Level according to PCI DSS (SAQ A). Since in this compliance level all credit card data may only be entered in fields hosted by a PCI DSS certified service provider, our extension uses iFrames that are integrated into the checkout. However, these do not inherit the CSS of the shop template, but contain their own style. You can use the following settings to customize these fields.
| Field | Description |
|---|---|
|
Request-type |
Make sure to always use "hosted iFrame". Only merchants with a PCI DSS certification level of SAQ A-EP or greater are allowed to use AJAX. We still strogly suggest using hosted iFrame! |
|
Input-configuration |
Here you can set separate parameters for the individual fields of the credit card query. |
|
Type |
|
|
Digit-count |
Length of the field in characters (HTML attribute size) |
|
Max-digits |
Maximum length of input (HTML attribute maxlength) |
|
Iframe |
|
|
Width |
CSS - Specify width |
|
Height |
CSS - Indication of height |
|
Style |
|
|
CSS |
Specification of CSS properties for field The use of the attribute "url" leads to a non-display of the field
|
|
Standard-style |
|
|
Input-fields |
|
|
Iframe |
|
|
Error-output |
|
|
Active |
Enables error output in checkout related to credit card entries. |
|
Language |
Selection of the display language for the error messages. |
In the direct debit area, you can make settings with regard to the SEPA procedure (Single European Payments Area).
| Field | Description |
|---|---|
|
countries |
Selection of countries for which direct debit may be offered. |
|
Account number Display bank sort code |
For German accounts, it is still possible to display the account number and bank sort code in addition to the IBAN / BIC. With this selection you activate the display. |
|
Active mandate allocation |
Activates the mandate management of PAYONE. |
|
Download mandate as PDF |
Here you can define whether the buyer receives a download of the mandate from PAYONE at the end of the checkout. |
| Field | Description |
|---|---|
|
In case of missing delivery address, the billing address will be handed over as delivery address. |
If no explicit delivery address or a different delivery address has been specified, the billing address will be transmitted as the delivery address for the payment method PayPal - if the checkbox is activated. |
|
active |
Activates the entry |
|
language |
Language to which this entry applies. Only languages created in the OXID eShop are displayed. |
|
logo |
Preview of the uploaded logo, which will be used later in the checkout. |
|
upload |
At this point the logo can be selected. |
|
standard |
If activated, the entry or logo of this entry will be the default for all languages where no logo is available. |
| Field | Description |
|---|---|
|
Operate Payolution in B2B mode |
If the B2B mode is activated, it is automatically assumed that it is a B2B transaction if the "Company" field was executed when entering the address. To check the creditworthiness of the company, further information such as the commercial register number is then requested in the checkout. |
|
Company's name |
The full name of the company must appear here. The name will be used in the privacy policy. |
|
Payolution Username |
In order to retrieve the installment purchase draft contract, the user name assigned by Paysafe must be stored here. |
|
Payolution Password |
The password assigned by Unzer must be stored here in order to retrieve the installment purchase draft contract. |
INTEGRATION SETTINGS IN SELLER CENTRAL
Please enter the following URL under Integrator-URL in the item "Integration settings" in Seller Central: https://gpc-sys.pay1.de/gpc/amazon/1.0/notify - the "Seller URL" may remain empty. This URL ensures that the shop receives all notifications from Amazon.
- From the Seller Central home page, select “Integration - Integration Central” from the navigation bar on top-left side
- From Integration Central page, scroll down to the “Manage client ID/store ID(s)” section, and click “View client ID/store ID(s)”
- If you have an existing client or Store ID registered, review the configuration of the selected store. You can click on the “Edit” link on the right side to edit informatio
- If you click on the “Edit” button, you can edit all the details of the client configuration
- From STEP 3, if you click on the “Create new configuration” link on top, you will be able to create a new client configuration providing all the relevant information
RETRIEVING THE CONFIGURATION IN THE OXID 6 BACKEND
To activate the payment method, please use the button "Retrieve Amazon configuration from PAYONE". This will retrieve your customer ID and seller ID from our platform. You should then see the values in the corresponding fields.
ACTIVATE THE PAYMENT METHOD
Please note that you can only make live payments if the payment method is approved for live payments in Seller Central.
| Field | Description |
|---|---|
|
Amazon Client ID |
Displays the current Client ID |
|
Amazon Seller ID |
Displays the current Seller ID |
|
Retrieve configuration from PAYONE |
Click this button to retrieve the current configuration from PAYONE. This payment method won't work before the configuration has been saved! |
|
Amazon Button Type |
|
|
Amazon Button Color |
|
|
Amazon Mode |
|
|
Login method |
|
These two payment methods require their own payment portal. Please enter under Customers → Payments → PAYONE → Konfiguration → applies to payment method: PAYONE Secured Invoice bzw. PAYONE Secured Installment a separate portal ID.
| Field | Description |
|---|---|
|
Paydirekt-Express button |
At this point you can choose which design of the Paydirekt-Express-Button you want to use in the checkout. The following buttons are available for selection: |
|
Webaddress shipping terms |
Entering a webaddress for your Shipping Terms is mandatory for usage of the Paydirekt Express payment method. |
|
Deliveryset |
Please choose the matching deliveryset for your PaydirektExpress orders |
Editing the orders
Orders placed via the PAYONE Extension for Oxid are listed as usual in the order overview of Oxid. Order processing differs depending on the authorization method used to process the order.
Capture
Orders placed using the "Preauthorization" authorization method must be captured. In the order details you will find an additional tab "PAYONE". Here you can capture the order.
The collection is then initiated on the PAYONE platform.
Refund
Credit notes use the familiar Oxid credit note process. A click on the button "Refund" in the order opens the menu for credit notes.Here you can enter the amount credited and a reason. Important: "Refund manually" does not credit the money on the payment method, but only in Oxid. Use this option only if you do not want to transfer money back or if you use other ways than the PAYONE platform.
Extended configurations
Here you will find separate setting options that allow you to customize our plugin more precisely to your needs.
Under the menu item PAYONE → Protect you can configure credit and address checks as well as bank account checks.
Here you can specify for the credit standing check whether the checks are carried out in test or live mode.
Credit Assessment
Here you can specify whether and in what form creditworthiness checks are to be carried out during the checkout process.
| Field | Description |
|---|---|
|
Consumerscore check |
|
|
Moment of consumerscore |
|
|
Lifetime credit check in days |
Number of days for which the credit standing value returned is valid. No new credit checks will be carried out for the set period for the relevant shop buyer / user until the set period expires. If this field is empty, a request is always made. |
|
Credit check up from minimum value of goods (€) |
Market-basket value from which a credit check is carried out. If this field is empty, a request is always made. |
|
Standard credit index |
The customer receives this credit rating index when he registers. Purpose: If the customer has not yet been checked and the check only takes place above a certain goods value, this is the credit rating index which is taken into account until the first actual check. If this field remains empty, the OXID standard is set (1000). |
Address Validation
Here you can specify whether and in what form the address checks should be performed and how the OXID eShop should behave if certain results apply.
| Field | Description |
|---|---|
|
Addresscheck |
|
|
Commit corrected addresses |
An address corrected by the PAYONE platform is adopted |
|
Check delivery address |
A different delivery address will also be checked on the basis of the selected address check. If the option "Apply corrected address" is selected, corrected delivery addresses will also be applied.
|
|
If postal address is incorrect, users will be sent back to the user form |
If the described condition applies, the user is asked again to enter his invoice/delivery data in the checkout. |
Bank details check
Here you can configure whether and in what form bank details should be checked during the checkout process when the payment type Direct Debit is selected.
| Field | Description |
|---|---|
|
Check bank account |
No check is made for the existence of the bank details or account coverage.
Here, too, no check is made for the existence of the bank details or coverage of the account. The POS block file contains account connections with open chargebacks from stationary trading.
|
| Field | Description |
|---|---|
|
Logs |
With this option activated, you can log activity of transactionstatus redirects. Content of this logging are landing in file fcpo_message_forwarding.log in your shops log folder. |
|
Redirect-Method |
|
|
Timeout |
For offering direct redirects without any interruptions, there is a need for having a timout for mode "Direct redirects". |
Transaction status forwarding enables you to transfer the payment status to other systems, such as Materials Management or Logistics.
| Field | Description |
|---|---|
|
Status |
The status sent by PAYONE. |
|
URL |
Enter the receive URL to which the status is to be forwarded. |
|
Timeout |
Number of seconds to wait until the status is accepted. |
| Delete | Here you can delete the respective forwarding. |
|
Save |
Saving saves all redirects in the database. |
|
Add |
You can add as many redirects as you like. Also multiple forwarding for one and the same status. |
The transaction status mapping is used to use the PAYONE status in order to have the orders processed according to your needs in an appropriate shop status.
| Field | Description |
|---|---|
|
payment-method |
The payment type for which the mapping is to apply. |
|
PAYONE Status |
The status sent from PAYONE to the shop. |
|
Shop - Status |
The status that the orders should assume when the configured PAYONE request is processed in the shop. |
|
delete |
Here you can delete the respective mapping. |
|
Save |
Saving saves all mappings in the database. |
|
add |
You can add any number of mappings. Please note, however, that only one mapping exists for a payment type and PAYONE status combination. This may lead to inconsistencies. |
Within the menu item Protocols/Logs you will find all information about processed payments, the communication with the PAYONE platform as well as the order overview.
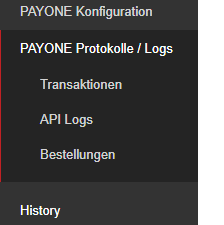
Transactions
The Transactions submenu item displays notifications received from the OXID eShop of the transaction status of the PAYONE platform for each order and transaction. If there are any errors, you can find out here whether the transaction status was received correctly and what the current status is for a transaction.
In the overview you can see all received and processed messages of the transaction status of the PAYONE platform. Filter options are available above the individual columns.
| Field | Description |
|---|---|
|
time |
Time at which the transaction status was received. |
|
order number |
The order number of the order in the OXID eShop. |
|
transaction number |
The unique number of the transaction (TXID). This number is assigned by the PAYONE platform. |
|
payment method |
The payment type used within this transaction is displayed here. The following abbreviations are possible: elv - Direct debit |
|
customer email |
The e-mail address of the customer that was specified in the order. |
|
amount |
The amount in the currency used. |
|
status |
This displays the status transmitted by the transaction status of the PAYONE platform. An explanation of the individual statuses can be found in the technical documentation of the PAYONE platform in the PAYONE Merchant Interface (PMI) under Downloads → Documentation.
|
Transaction details
After selecting an entry in the overview, you will receive all transmitted transaction status information through the PAYONE platform to your OXID eShop. This allows you to track at any time which data your OXID eShop has received and processed.
A detailed explanation of the respective parameters can be found in the technical documentation of the PAYONE platform in the PAYONE Merchant Interface (PMI) under Downloads → Documentation.
API logs
In the submenu API-Logs you will find all requests from the OXID eShop to the PAYONE platform as well as the corresponding answer of the PAYONE platform.
The only requests that are not contained in these logs are requests using the Client API. The reason for this is that these requests are sent directly from the buyer's browser (client) to the PAYONE platform for reasons of the Payment Card Industry Data Security Standard based on Ajax technology, so that your OXID eShop does not technically come into contact with sensitive credit card data.
In the overview you will find a list of all requests from the OXID eShop to the Server API with basic information. You can filter the display in the column headers by entering search terms.
The entire content of the Request and Response columns is searched. The content is described in more detail in the API Log Details.
| Field | Description |
|---|---|
|
time |
Time of the request. |
|
channel |
The channel used. |
|
Request |
Type of request. |
|
Response |
Parameter "status" from the response of the PAYONE platform to the request. |
API Log Details
After clicking on one of the requests listed in the overview, you will see all parameters of the request sent to the PAYONE platform as well as the corresponding response from the PAYONE platform.
Orders
The order overview is a standard functionality of the OXID eShop. The PAYONE tab has been added to this list in order to be able to check the payment status of an order.
Via the menu item Manage orders → Orders, which is available by default in every OXID eShop, the same overview including the PAYONE tab is displayed as under PAYONE → Protocols / Logs → Orders.
| Field | Description |
|---|---|
|
order time |
Time of order |
|
Paid |
Time for reporting the payment from the PAYONE platform. |
|
Order no. |
Order number of the OXID eShop. |
|
client |
Name, first name of the customer. |
|
PAYONE reference number |
The reference number passed to the PAYONE platform for unique identification. The reference number is stored in the "reference" parameter. |
PAYONE Tab
In the PAYONE tab you will find the transaction account in the context of the order, in which all receivables and payments are displayed. This is based on the OXID eShop requests via the Server API to the PAYONE platform as well as feedback on the transaction status from the PAYONE platform.
You also have the option of capturing payments for pre-authorized payment transactions and refunds.
| Field | Description |
|---|---|
|
reference number |
The reference number passed to the PAYONE platform for unique identification. The reference number is stored in the "reference" parameter. |
|
PAYONE Process number (TXID) |
The transaction number under which the transaction was processed in the PAYONE platform. |
|
method of payment |
Payment type with which the order was executed. |
|
payment details |
Depending on the payment method, detailed information about the payment is listed here. For credit card payments, the fields Card type and Masked card number are displayed here as information. |
|
amount |
Depending on the payment status of the order, you can trigger a credit note (refund) or carry out a payment collection (capture) at this point. In the accounts receivable management in the PAYONE Merchant Interface (PMI) there are more far-reaching possibilities for the execution of captures, refunds etc. available. In addition, you can trigger these transaction types via your merchandise management system or/and? via the server API of the PAYONE platform.
|
|
transaction account |
All receivables and payments for the purchase order are displayed here in the form of a transaction account. All negative amounts are displayed in red. Click on "Time" to open the corresponding transaction status. |