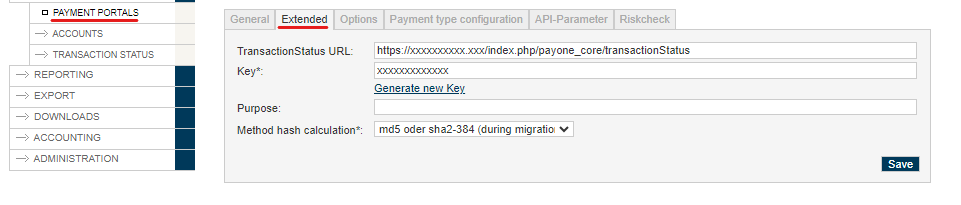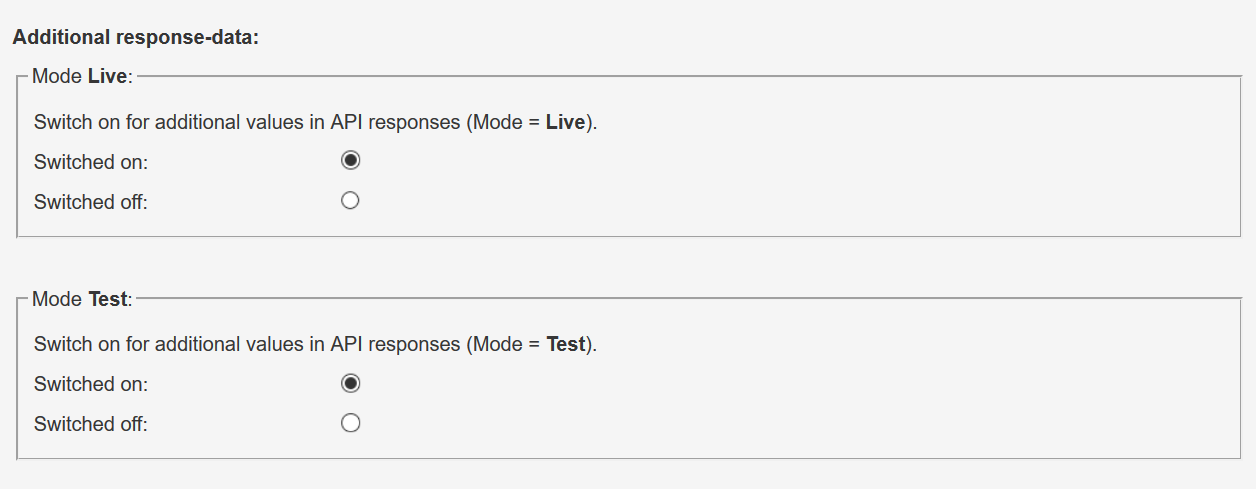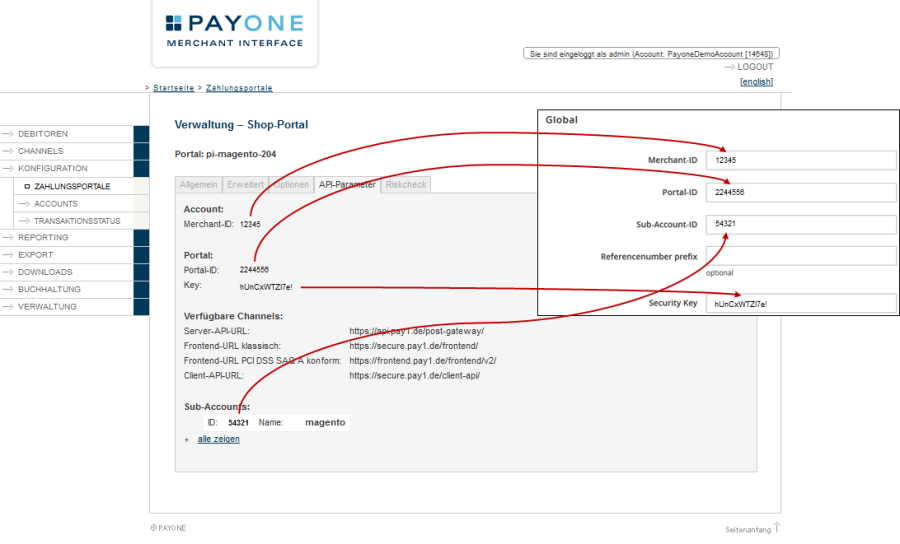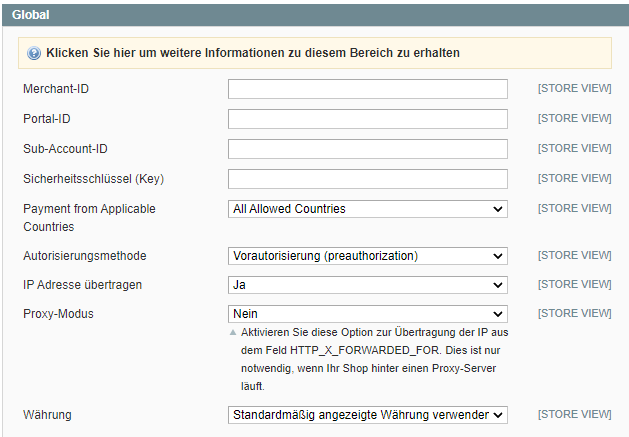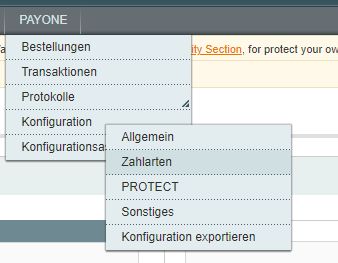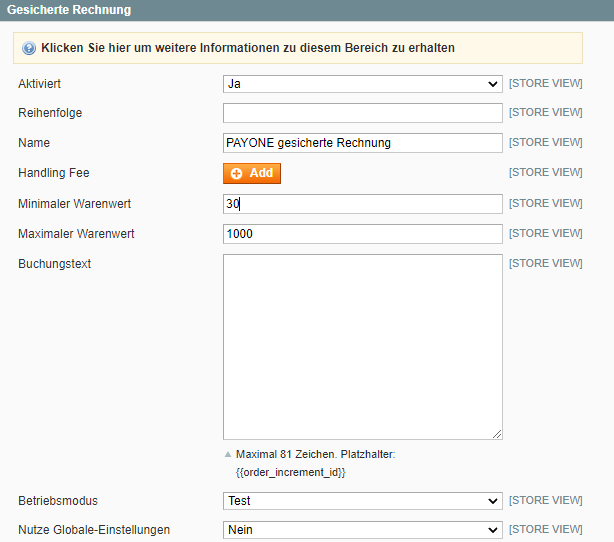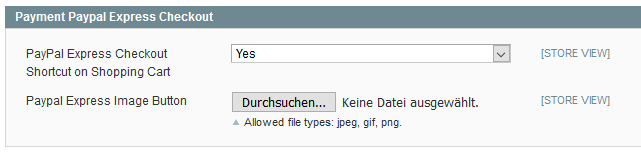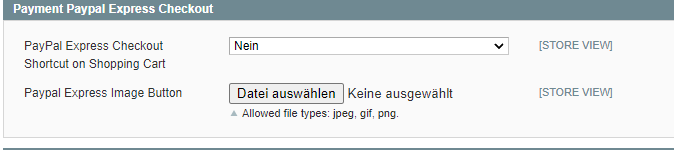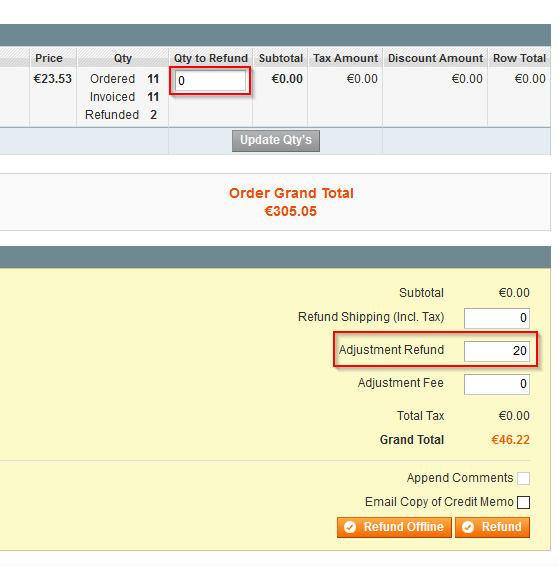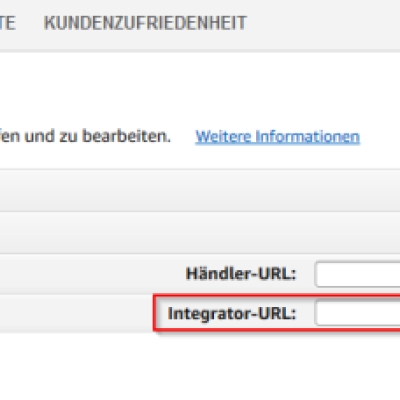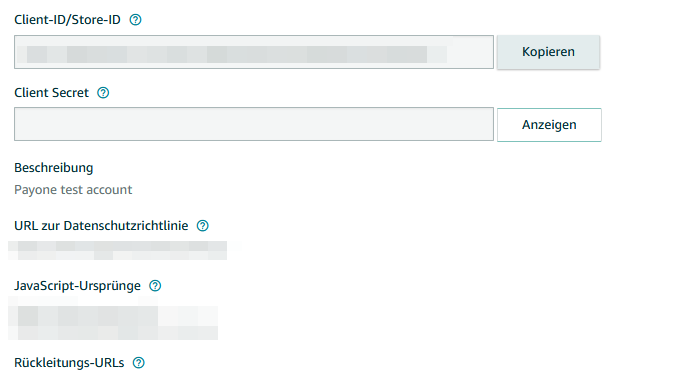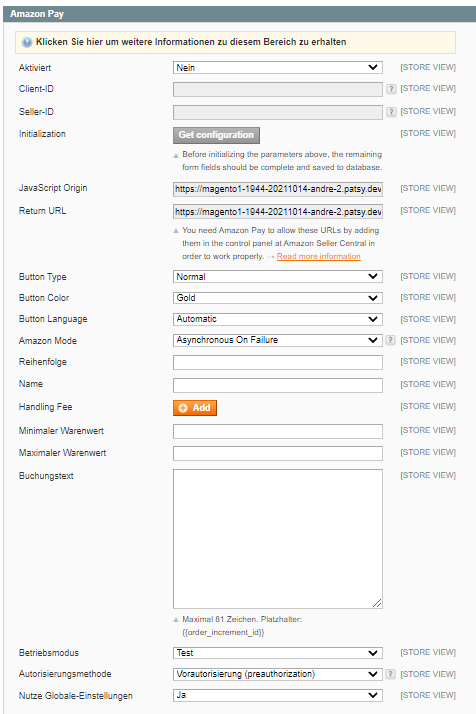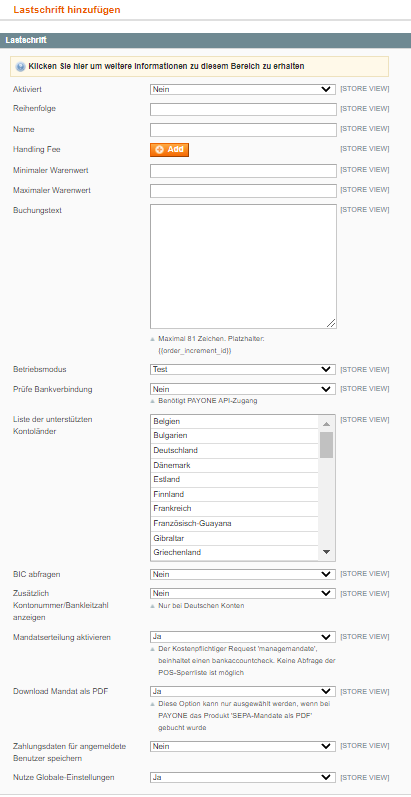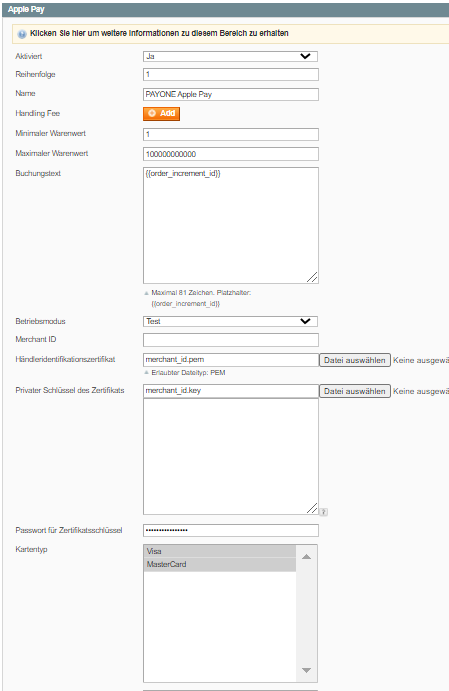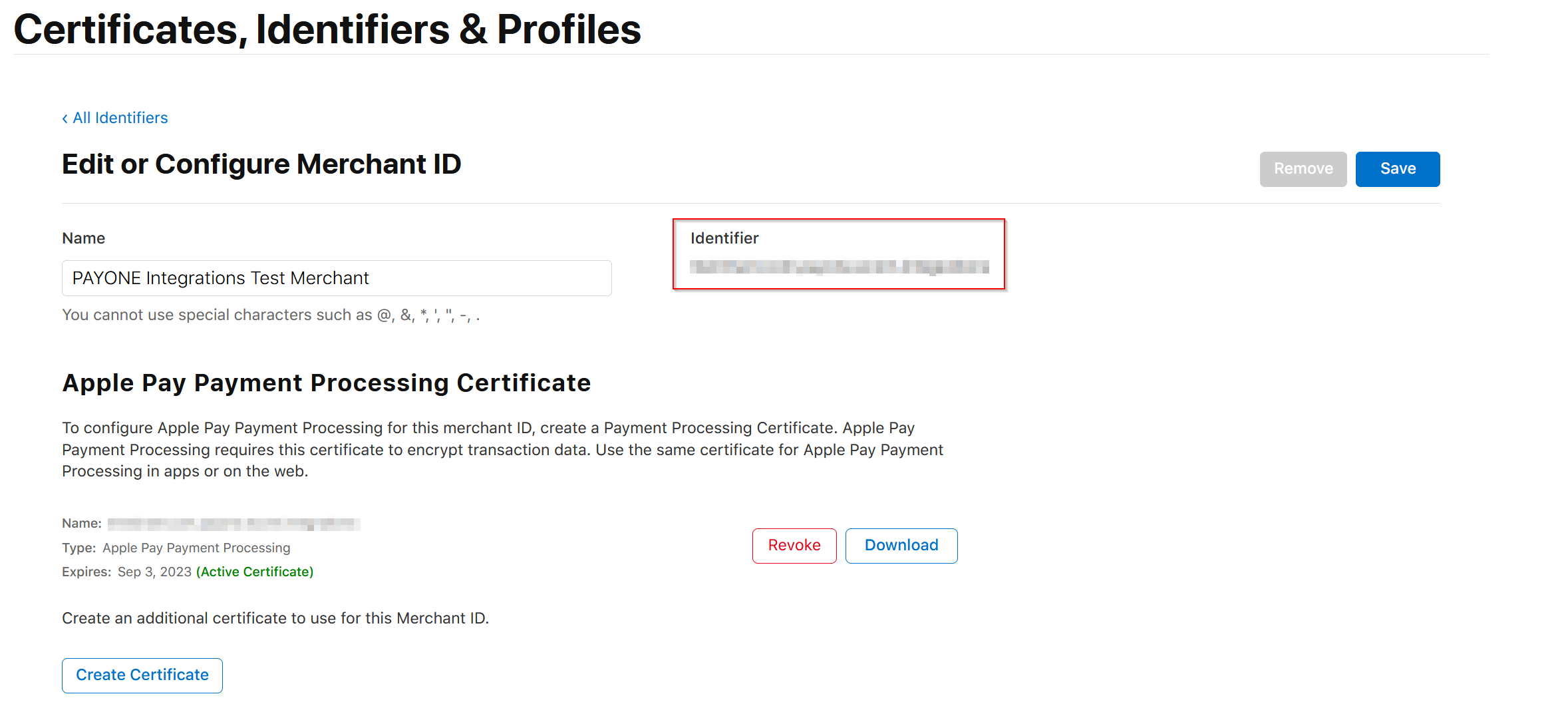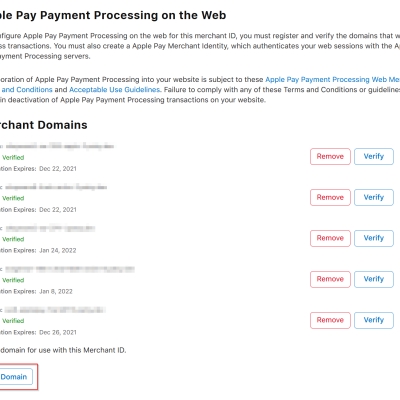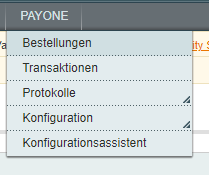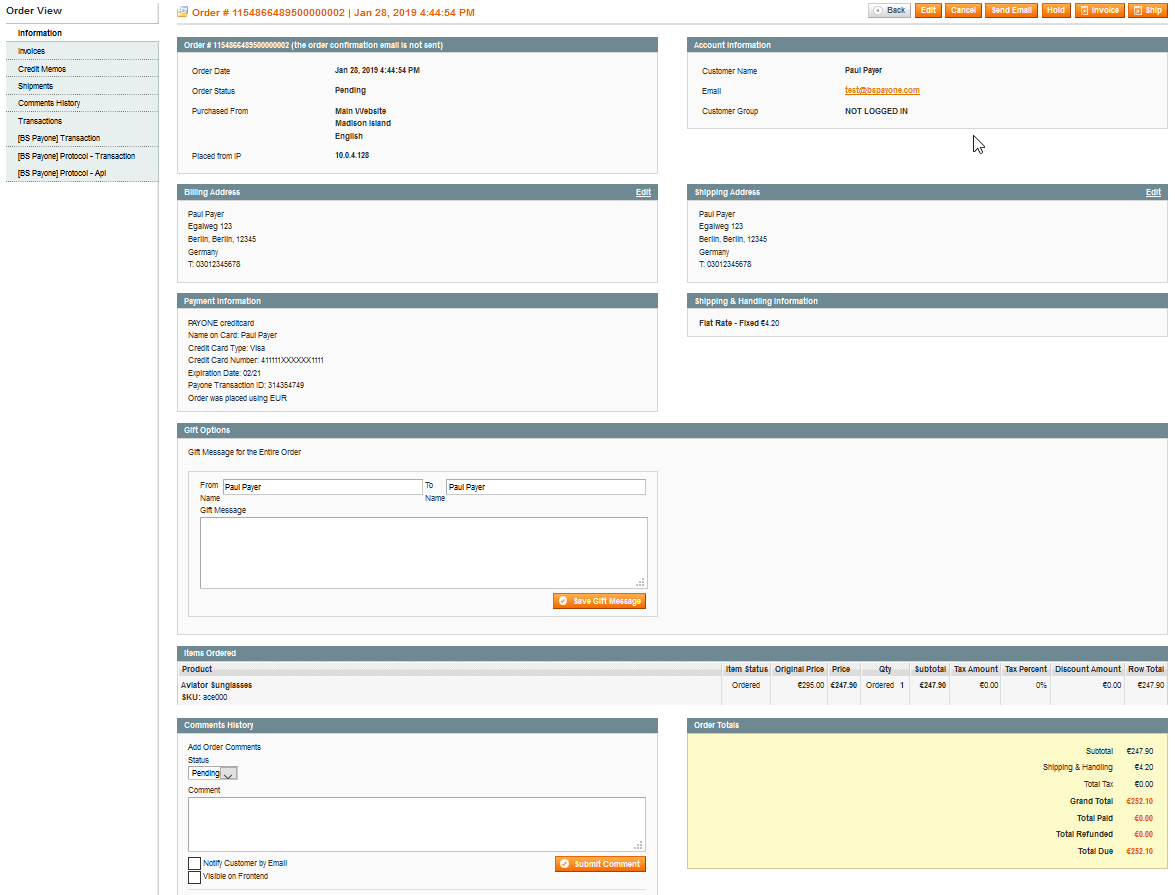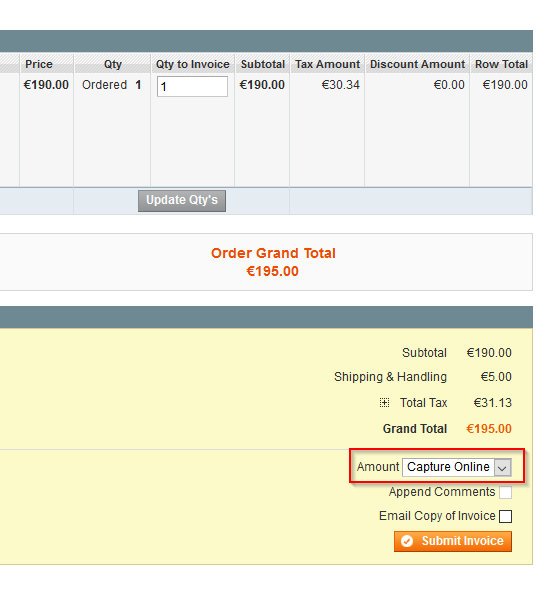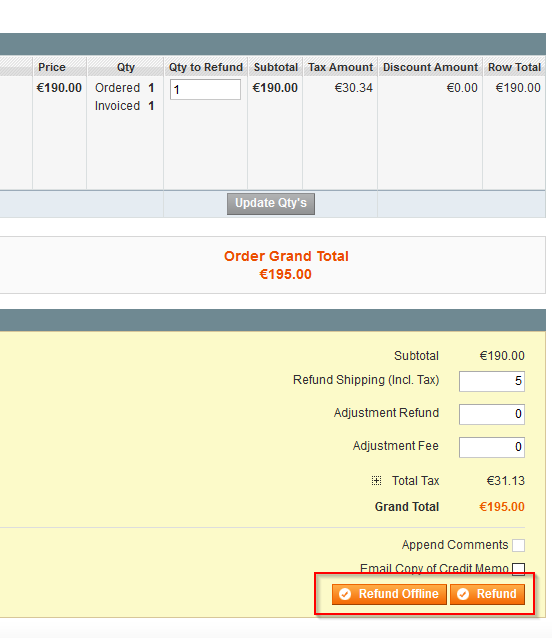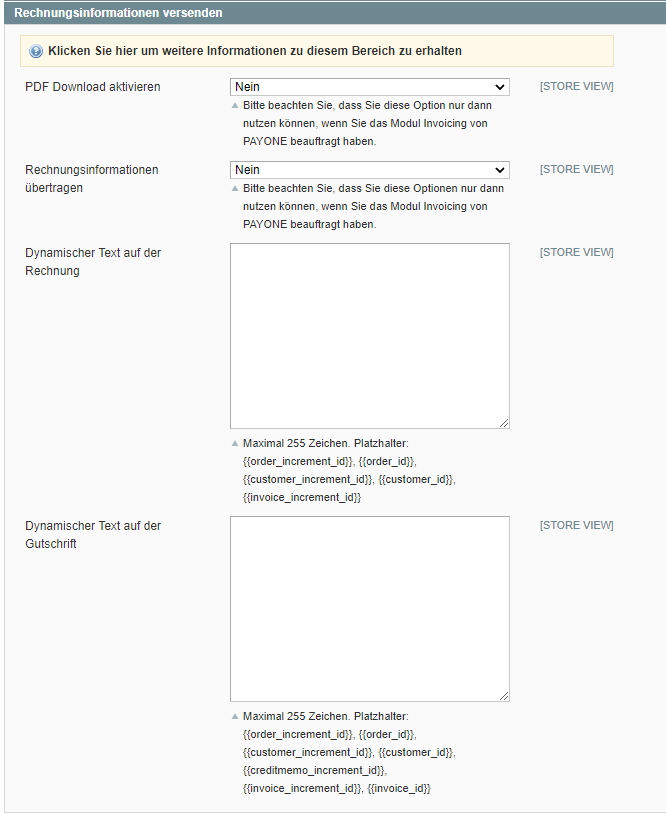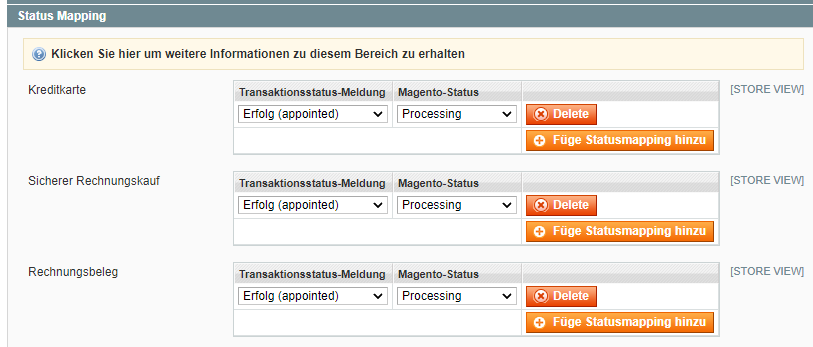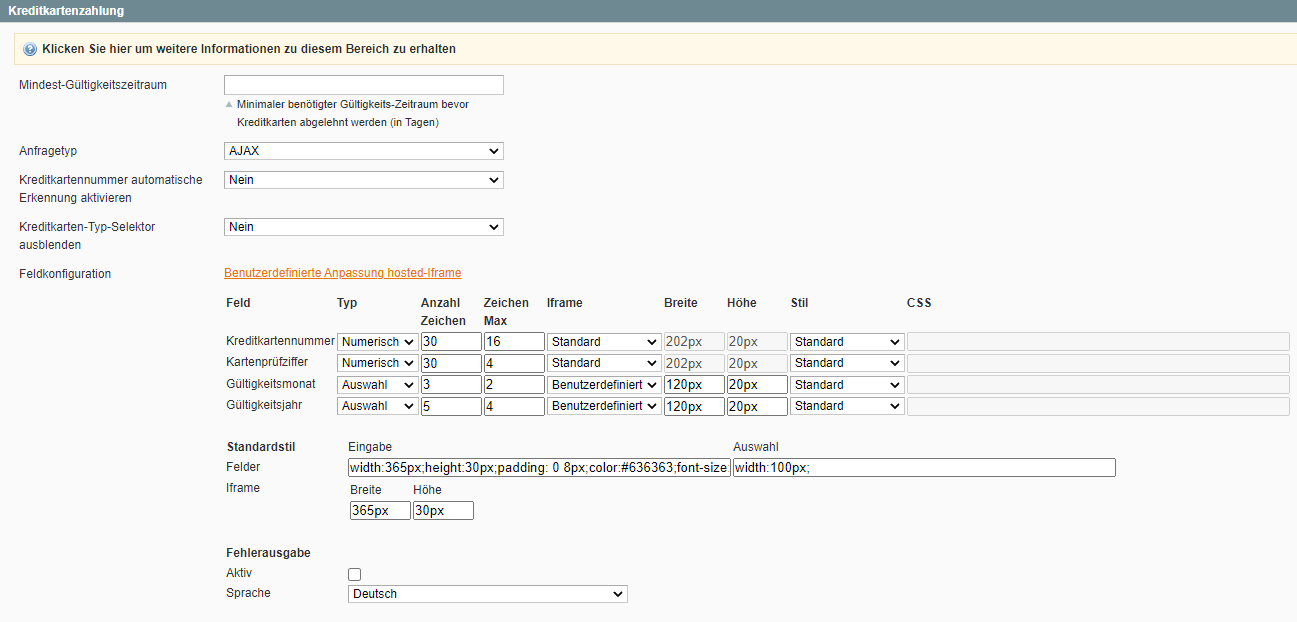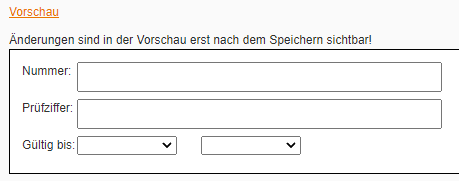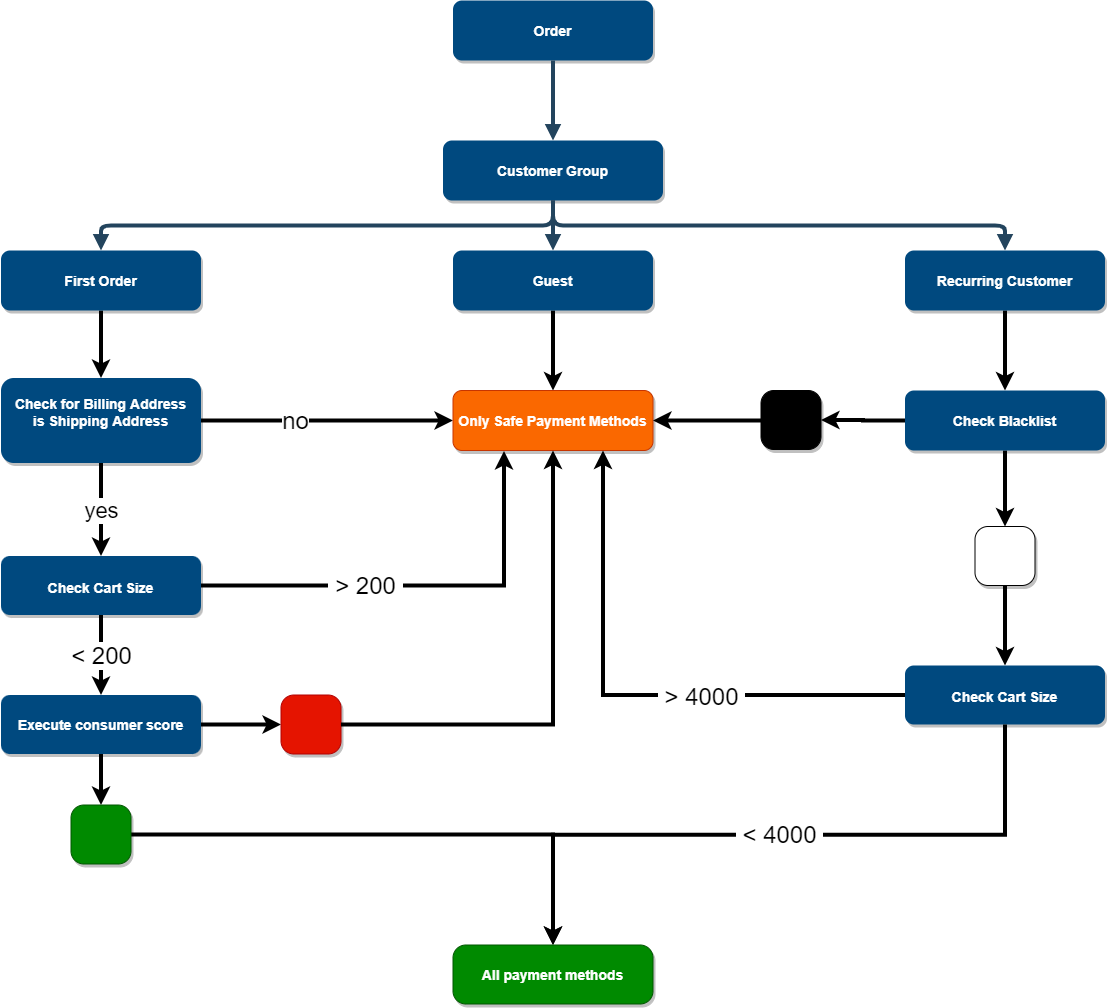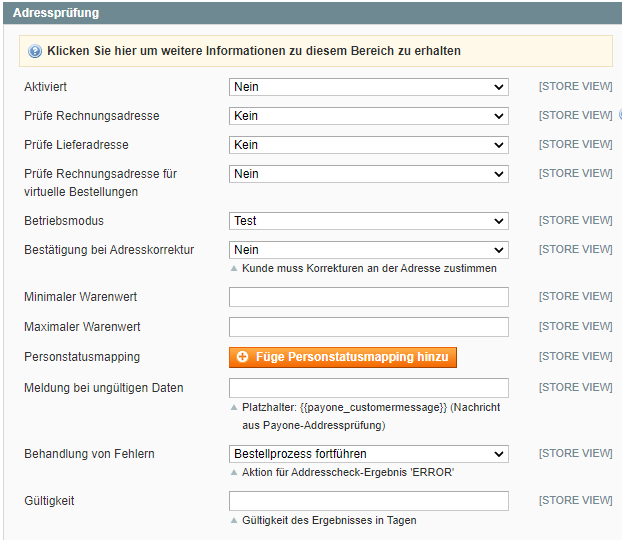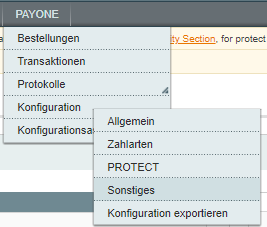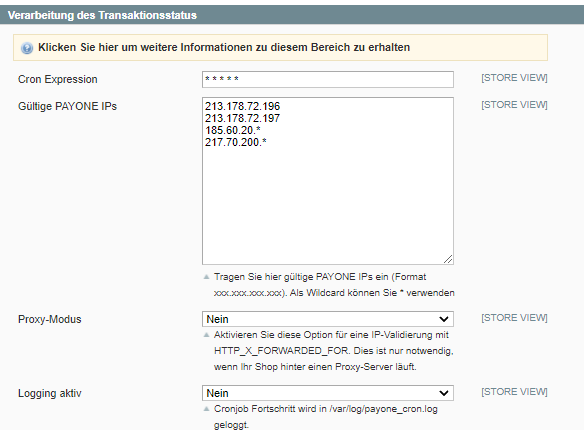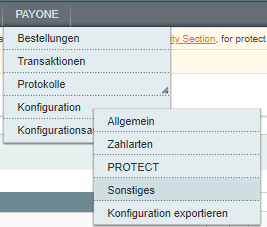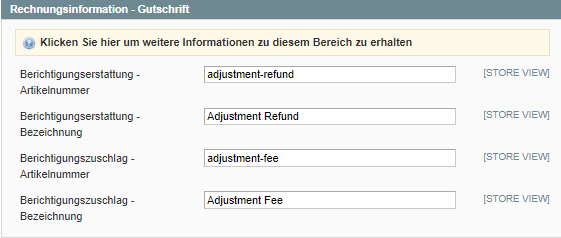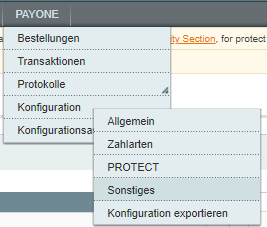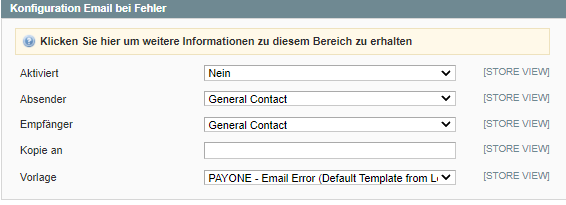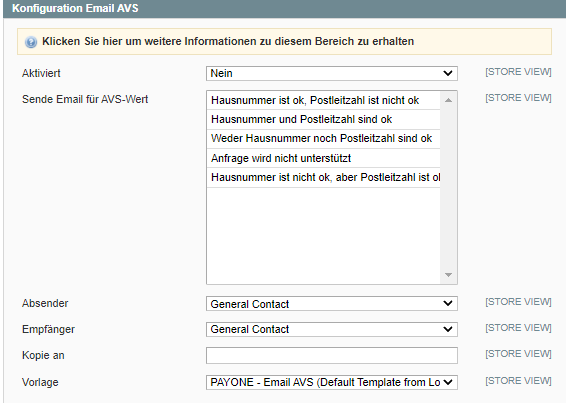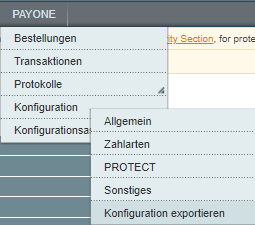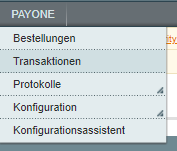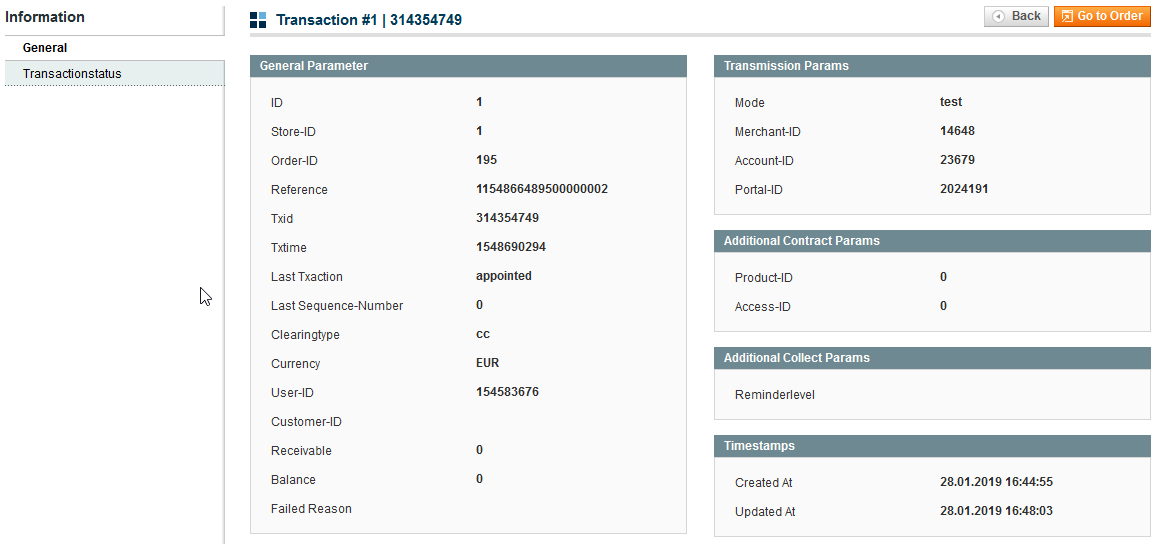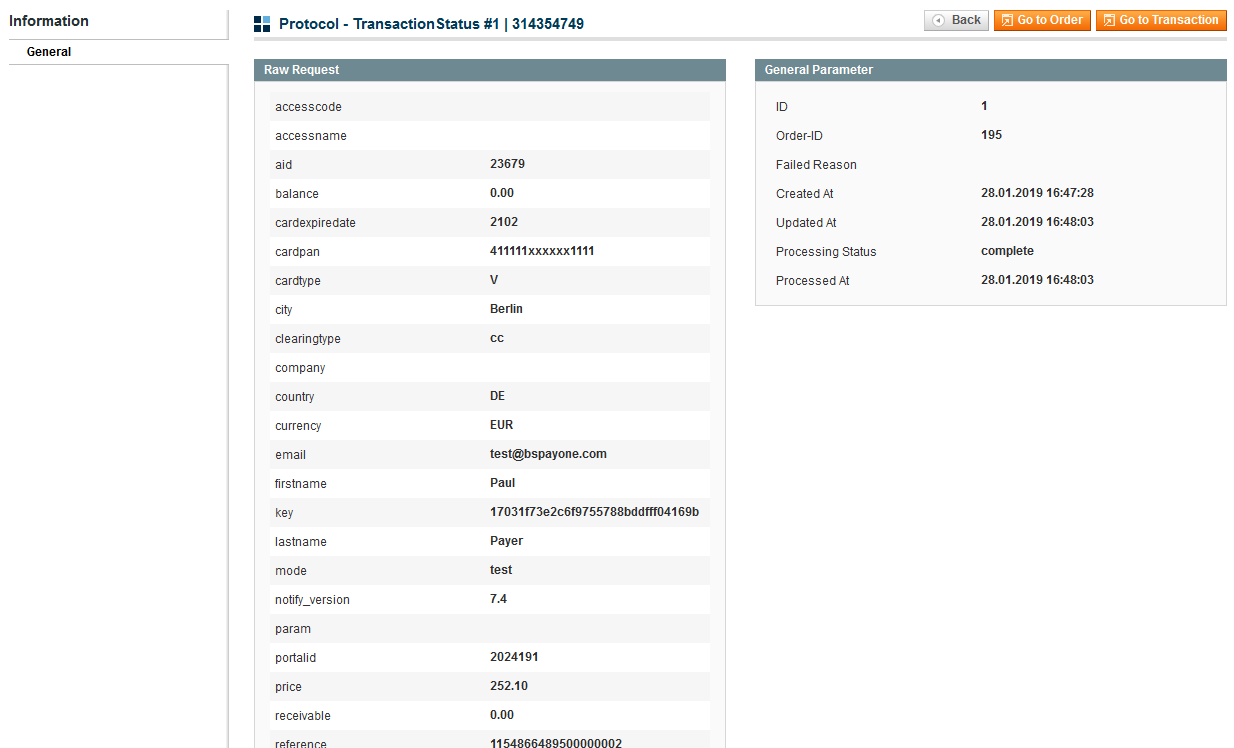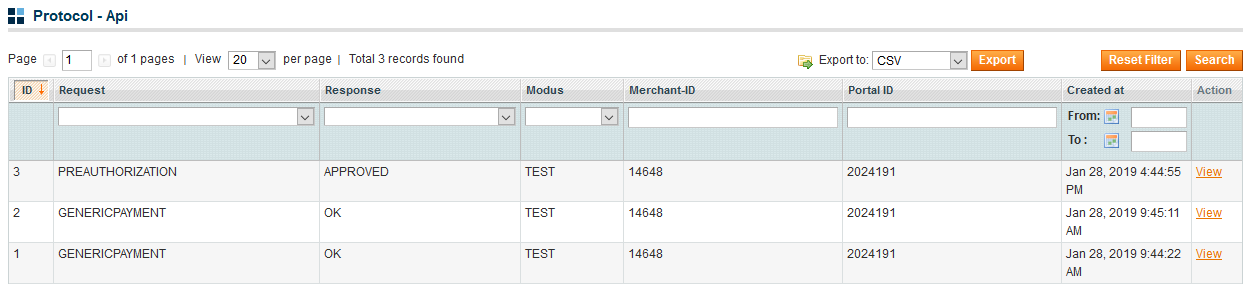Integration Guide Magento 1
Introduction
Magento 1 has reached its end-of-life phase!
We'll continue supporting our Magento 1 plugin for the time being.
However, using out-of-date software is a potential security thread for your and your customers' data. PCI DSS even requires merchants to keep their stores up to date. If you plan on keeping both Magento 1 and your PCI DSS compliance, we recommend looking into initiatives like https://www.openmage.org/ or https://mage-one.com/
- Credit Cards (Visa, Mastercard, American Express, JCB, Diners Club, Carde Bleue)
- Amazon Pay (V1)
- Alipay
- Apple Pay
- Bancontact
- Barzahlen
- EPS
- iDEAL
- Klarna Payments
- PAYONE Secure Invoice
- PAYONE Secured Invoice, secured Direct Debit und secured Installments
- PAYONE Direct Debit
- PAYONE Open Invoice
- PAYONE Prepayment
- PayPal und PayPal Express
- PostFinance Card and E-Finance
- Przelewy24
- Ratepay Invoice, Direct Debit and Installments
- Unzer Invoice, Direct Debit and Installments
- WeChat Pay
Keep an eye on our Release Notes to stay informed about updates and new features (i.e. payment methods, features, integration modes) we have added to this plugin!
Check out our documentation to learn how to link your store with our platform to profit from all these features!
Current Release: v5.3.3
Requirements
An active PAYONE - Account is required. If you do not have one yet, please contact us.
PAYONE - Portal configuration
To send the transaction status to the correct address, the log in to the PAYONE Merchant Interface (PMI).
Under Configuration → Payment Portals → YOUR_PORTAL → Advanced → TransactionStatus URL
Additional Response-data
Under General, set the Additional Response data for both Live and Test modes to "on".
Magento 1 - Admin configuration
PAYONE → Configuration → General
Please enter your access data from the PMI here:
Here you can make further settings
| Field | Description |
|---|---|
| Merchant ID | You will find your PAYONE Merchant ID at the top right of the PAYONE Merchant Interface (PMI) and on all PAYONE invoices. |
| Portal ID | You can find the portal ID in the PAYONE Merchant Interface (PMI) under the menu item Configuration → Payment Portals |
|
Sub-Account-ID |
You can find the ID in the PAYONE Merchant Interface (PMI) under the menu item Configuration → Accounts |
|
Security-Key |
Please enter the key here to protect the data communication against manipulation. This must be identical to the key stored in the corresponding PAYONE payment portal. |
|
Payment from Applicable countries |
Selection option for the shop in which countries payment via PAYONE is to be made possible. |
|
Authorize-Method |
|
|
Transfer IP address |
Select whether the IP address of the end customer should be transmitted to the PAYONE platform. Currently the PAYONE platform only supports IPv4. If your hoster supports IPv6, you should deactivate this setting, otherwise rejected transactions may occur. In this case a check of the IP address is not possible. |
|
proxy mode |
Activate this option to transfer the IP from the HTTP_X_FORWARDED_FOR header. This is only necessary if your shop is running behind a proxy server. |
|
Currency |
Here you can select whether requests are sent to the PAYONE platform in the selected currency, or whether the amounts should be converted Magento internally into a base currency beforehand. |
Payment methods setup
PAYONE → Configuration → Payment methods
Overview
All PAYONE payment types created are displayed in this overview. Using the buttons at the top you can add and configure further payment methods. The Edit link can be used to configure each individual payment type specifically. Please note that you should only configure the payment methods that you have ordered from PAYONE.
Add/ Edit Payment Method
| Field | Description |
|---|---|
|
Enabled |
Determines whether the payment method is available in the checkout process. |
|
Sort order |
Enter an integer that determines where in the checkout the payment method is offered to the customer. |
|
Name |
Free text entry for the name of the payment method as it is displayed to the customer in the checkout. |
|
Handling Fee |
Determination of a handling fee per shipping method and associated countries. |
|
Minimum Order Total |
The minimum value of goods from which the payment type is displayed to the customer in the checkout e.g. 100 = 100 EUR |
|
Maximum Order Total |
The maximum value of goods up to which the payment method is displayed to the customer in the checkout e.g. 100 = 100 EUR |
|
Mode |
Here you can specify for the respective payment type whether the payments are to be processed in test mode or whether they are to be executed "live". You can also configure the test mode for individual payment types. |
|
Use Global Settings |
Select Yes / No. If No is selected, all parameters from the global settings can be configured individually for this payment method. The documentation of these settings can be found under point 4.2.2. |
Special adjustments
Some payment methods require special adjustments. The next points are only relevant to you if you use the specific payment method:
This payment method requires a separate payment portal. Please click on No under PAYONE → Configuration → Payment-Methods → Invoice with Payment Guarantee → Use global settings and enter a separate portal ID under Portal ID.
| Field | Description |
|---|---|
|
PayPal Express Checkout Shortcut on Shopping Cart |
Activates the PayPal ECS button in the shopping cart for checkout |
|
Paypal Express Image Button |
Here you can upload the corresponding logo for the StoreView. |
| Field | Description |
|---|---|
|
Display detailed error messages |
Here you can select whether, in the case of rejection, the error message transferred by RatePay should be displayed, for example, that the transaction could not be executed due to the credit check, or whether a generic error message should be displayed. |
|
RatePay Shop IDs |
RatePay requires the transfer of a so-called Shop-ID, which identifies the parameters of the shop. Enter the shop IDs received from RatePay and the corresponding currency in ISO 4217 format (e.g. EUR, USD, DKK). When saving the configuration, the parameters are queried at RatePay and transferred to the configuration. |
Device Fingerprint Snippet ID
If you have been given a custom device fingerprint snippet ID by Ratepay, you can configure it under PAYONE → Configuration → General (at the bottom of the page). The default value is "ratepay".
RatePay Goodwill Refunds
When using Adjustment Refunds with RatePay transactions, please make sure to set the quantity of all items to 0 in order to successfully trigger the generic refund.
Integration Settings in Seller Central
Please enter the following URL under Integrator-URL in the item "Integration settings" in Seller Central: https://gpc-sys.pay1.de/gpc/amazon/1.0/notify - the "Seller URL" may remain empty. This URL ensures that the shop receives all notifications from Amazon.
- From the Seller Central home page, select “Integration - Integration Central” from the navigation bar on top-left side
- From Integration Central page, scroll down to the “Manage client ID/store ID(s)” section, and click “View client ID/store ID(s)”
- If you have an existing client or Store ID registered, review the configuration of the selected store. You can click on the “Edit” link on the right side to edit information
- If you click on the “Edit” button, you can edit all the details of the client configuration
- From STEP 3, if you click on the “Create new configuration” link on top, you will be able to create a new client configuration providing all the relevant information
Retrieve Configuration in Magento Backend
To activate the payment method, please use the "get configuration" button. This retrieves your client ID and Seller ID from our Platform. You should then see the values in the corresponding fields.
ACTIVATE THE PAYMENT METHOD
Please note that you can only make live payments if the payment method is approved for live payments in Seller Central.
| Field | Description |
|---|---|
|
Client ID & Seller ID |
These fields contain the Client ID and Seller ID as stored by the Merchant Service on the PAYONE platform after completion of the configuration. You must first make all other settings and save the payment method Amazon Pay once before you can retrieve these values via the "Get Configuration" button!
|
|
JavaScript Origin & Return URL |
The URLs in these fields are for your information. They must be deposited in the Amazon Seller Central, otherwise Amazon will reject the login requests. |
|
Button Type, Color, Language |
Here you can select the type of button, the color and the language for the Amazon Pay Button. The recommended settings are already selected as default. |
|
Amazon mode |
Amazon Pay supports two basic operating modes:
In the PAYONE Plugin for Magento, this results in two operating modes:
|
In some cases there can be an interference between our plugin and the Amazon plugin provided in the Magento Core. So if you encounter "strange behavior" like disapperaing amazon buttons, you could try the following command in the magento root:
|
Troubleshooting Amazon Pay Issues
In rare cases Amazon Pay transactions can break due to rounding differences during the last checkout step. In version 4.6.0 of our plugin we introduced the following switch under PAYONE → Configuration → General
This switch can help mitigate such rounding difference issues. We recommend leaving it on off though if you don't experience any Amazon Pay issues.
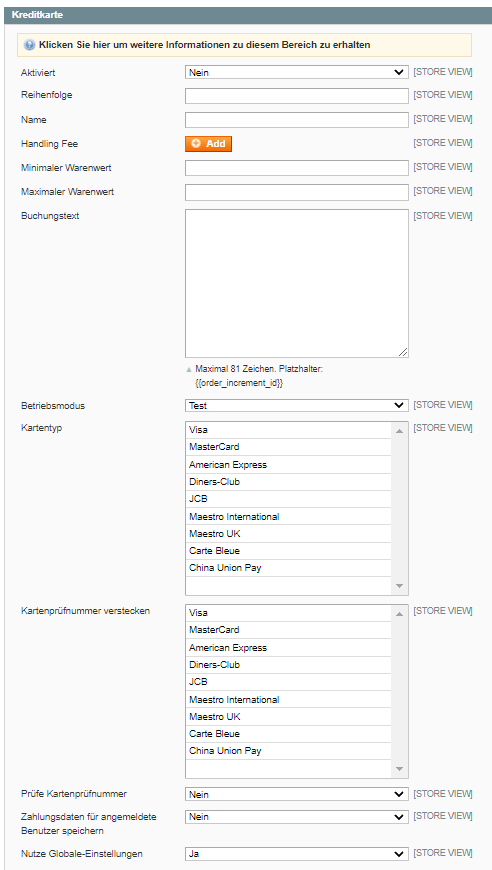
| Field | Description |
|---|---|
|
Creditcard-Type |
Multiple selection. Which credit card brands should be offered in the frontend? |
|
Hide Card Validation Code |
hides the verification number for cards that do not offer it |
|
Check Card Validation Code |
Determines whether the credit card verification number is queried. This is only possible if the acquirer allows it
|
|
Save payment data for logged in users |
Here you can specify whether the pseudo credit card data should be saved for registered users so that the user does not have to enter his credit card number again when ordering again. The actual credit card data is only stored with PAYONE. |
| Field | Description |
|---|---|
|
Validate bank code |
Determines whether an additional check of the bank details is to be carried out. |
|
List of supported SEPA countries |
Multiple selection of the countries from which the payment type debit memo is supported. The PAYONE platform currently only supports direct debits for German bank accounts. |
|
Show additional account number/bank code number |
Legacy option from the transition period from account number to IBAN. Please choose NO. |
|
Mandate enabled |
Select Yes / No. Should the SEPA mandate manager be used? A check of the bank details is obligatory. A check against the POS lock list is not possible. |
|
Mandate download enabled |
Here you can define whether the buyer receives a download of the mandate from PAYONE at the end of the checkout. |
|
Save payment data for logged in customers |
Here you can specify whether the IBAN and BIC of a logged in user should be saved so that they do not have to be entered again when a new order is placed. The account connection is stored encrypted in the Magento database. |
| Field | Description |
|---|---|
|
Merchant ID |
This value can be taken from the Apple Developer Portal as "Identifier" of your Merchant ID: |
|
Merchant Identification Certificate file |
Please upload the merchant_id.perm file. You can find the file in the Apple Developer Portal. |
|
Certificate private key |
Please upload the merchant_id.key file. You can find the file in the Apple Developer Portal. |
|
Certificate key password |
Here you can set the password for using the private key |
|
Creditcard-Type |
Select here the card types that are allowed for Apple Pay. Please only select the card types here that are also part of your PAYONE contract. |
In addition to the configuration in Magento, it is also necessary to set up the corresponding certificates to operate Apple Pay as a payment method. You can find instructions for this here: Special Remarks - Apple Pay
Additionally, Apple requires validation of the store domain for Apple Pay. To do this, follow the instructions in the Apple Developer Portal:
| Field | Description |
|---|---|
|
Company Name |
The full name of the company must appear here. The name will be used in the privacy policy. |
|
Installment purchase Sample Username |
In order to retrieve the installment purchase draft contract, the user name assigned by Unzer (usually dealer name installation) must be stored here. |
|
Installment purchase Sample Password |
The password assigned by Unzer must be stored here in order to retrieve the installment purchase draft contract. |
|
B2B Mode |
If the B2B mode is activated, it is automatically assumed that it is a B2B transaction if the "Company" field was executed during address entry. To check the creditworthiness of the company, further information such as the commercial register number is then requested in the checkout. |
|
type |
Multiple selection: Here you can select which payment methods of Unzer should be available to the buyer. You can choose between purchase on account, payment by instalments and direct debit. |
Editing the orders
Click on PAYONE → Orders
Overview
Here you will find a PAYONE-specific order overview similar to the Magento order overview. In addition to the standard information, you can view the payment status on the PAYONE platform, the exact type of payment (e.g. credit card brands) and, if applicable, the dunning status. A click on View opens the detailed view of the corresponding order.
Capture
Preauthorized transactions have to be captured in order to trigger the actual cash flow. The PAYONE Plugin handles this step during creation of the invoice for a given order.
By selecting "Capture Online" in the drop-down shown above, the receivable is collected on the PAYONE platform. If you don't want to capture the money but still want to create an invoice and receivable, please use "Capture Offline" instead.
Partial captures are also possible by simply adjusting the invoicable quantity of items.
Refund
Already captured funds can be returned by creating a credit memo for an existing invoice.
Extended configurations
Here you will find separate setting options that allow you to customize our plugin more precisely to your needs.
Click on PAYONE → General → Send invoicing information activate the transmission of item data to create an invoice on the PAYONE platform.
The text can be freely selected and appears as dynamic text on the invoice or credit note. Various Magento variables can be used as placeholders.
Click on PAYONE → Configration → General → Status Mapping the different transaction statuses of the PAYONE platform can be mapped to Magento order statuses. If a new transaction status is received, the corresponding "Magento status" is set in the order overview in the Magento backend. This can be entered separately for each payment type.
Our plugin offers you the conformity with the "lowest" Compliance Level according to PCI DSS (SAQ A). Since in this compliance level all credit card data may only be entered in fields hosted by a PCI DSS certified service provider, our extension uses iFrames that are integrated into the checkout. However, these do not inherit the CSS of the shop template, but contain their own style. You can use the following settings under PAYONE → Configuration → General → Credit Card Payment to customize these fields.
| Field | Description |
|---|---|
|
Minimum Validity Period |
Enter an integer in days. This value defines the number of days a credit card must be valid up to before it is rejected at checkout. |
|
Request-type |
Make sure to always use "hosted iFrame". Only merchants with a PCI DSS certification level of SAQ A-EP or greater are allowed to use AJAX. We still strogly suggest using hosted iFrame!
|
|
Input-configuration |
Here you can set separate parameters for the individual fields of the credit card query. |
|
Type |
|
|
Digit count |
Length of the field in characters (HTML attribute size) |
|
Max-digits |
Maximum length of input (HTML attribute maxlength) |
|
IFrame |
|
|
width |
CSS - Specify width |
|
height |
CSS - Indication of height |
|
style |
|
|
CSS |
Specification of CSS properties for field Deactivated with previous selection of Standard |
|
Standard Style |
|
|
fields |
|
|
IFrame |
|
|
Error-output |
|
|
Language |
Select the language in which the error message is to be output. |
|
Activate automatic recognition of credit card number |
determines whether the card number should be determined automatically when the first six digits are entered. |
Preview
At this point you can see how the appearance looks according to the previous setting of the credit card payment method in Checkout.
Simple Protect is the easy and flexible way of using all the data you have, right in the moment when your shop is proccessing the checkout. You can i.e. gain information from:
- your magento 1 shop database
- the current checkout session
- external sources that can be reached and accessed from the shop server (datawarehouse; csv / xml / txt - files that can be accessed with PHP; APIs or extensions like the PAYONE Protect Functions and many more.)
Here is an example of some complex decisions that can be performed using our simple protect framework:
Simple Protect is currently under beta stage. If you want to use this functionality you have to download the PAYONE Integration from the Simple Protect branch:
https://github.com/PAYONE-GmbH/magento-2/tree/simple-protect
After that, please follow the intructions for installing the Simple Protect Template here:
Entry points / Points of action
The class app/code/Payone/SimpleProtect/Model/SimpleProtect/SimpleProtect.php is the central point to implement the decisions. The following methods reperesent the points where the actions are taking place.
The following methods show the points at which the actions take place.
|
handlePrePaymentSelection
Implementing this method gives you the following possibilities:
- Throwing a LocalizedException will stop the order creation and throw the user back to payment selection with the given thrown message
- Throwing a FilterMethodListException with an array of safe payment methods will stop the order creation and throw the user back to payment selection with the given thrown message and remove all other payment methods except for the given ones
- Finishing the method - so throwing no Exception will finish the order creation
|
handlePostPaymentSelection
Implementing this method gives you the following possibilities:
- Throwing a LocalizedException will stop the order creation and throw the user back to payment selection with the given thrown message
- Throwing a FilterMethodListException with an array of safe payment methods will stop the order creation and throw the user back to payment selection with the given thrown message and remove all other payment methods except for the given ones
- Finishing the method - so throwing no Exception will finish the order creation
|
handleEnterOrChangeBillingAddress
Implementing this method gives you the following possibilities:
- Returning true will just continue the process without changing anything
- Returning a (changed) address object instance of AddressInterface will show an address correction prompt to the customer
- Throwing a LocalizedException will show the given exception message to the customer
|
handleEnterOrChangeShippingAddress
Implementing this method gives you the following possibilities:
- Returning true will just continue the process without changing anything
- Returning a (changed) address object instance of AddressInterface will show an address correction prompt to the customer
- Throwing a LocalizedException will show the given exception message to the customer
|
Click on PAYONE → Configuration → PROTECT
Address Validation
| Field | Description |
|---|---|
|
Enabled |
Selection Yes / No. Depending on the selection, the address check is carried out according to the settings. |
|
Check billing address |
Selection None / Basic / Person. Depending on the selection, the address is checked in the appropriate granularity. |
|
Check delivery address |
Selection None / Basic / Person. Depending on the selection, the address is checked in the appropriate granularity. |
|
operating mode |
Choice between Test / Live. This determines whether the PAYONE platform is addressed in Test or Live mode. |
|
Confirming the address correction |
Select Yes / No. This determines whether the buyer will be asked to confirm the correction when returning a corrected address. |
|
Minimum value of goods |
The minimum value of goods from which an address check is carried out. |
|
Minimaler Warenwert |
Mindestbetrag für die Durchführung einer Adressprüfung. |
|
Maximum value of goods |
The maximum value of goods up to which an address check is carried out. |
|
person status mapping |
When the address check is executed at person level, a traffic light value can be assigned for payment type selection, depending on the result of the person check. |
|
Invalid data message |
Free text field for entering the message that is displayed to the buyer in the checkout if he has not entered valid data. |
|
error handling |
Cancel selection of order / Continue order process. This determines whether the order process should still be carried out in the event of technical problems or missing entries. |
|
validity |
Enter an integer that determines how long the result of the address check is to be kept. No new check is carried out within this period. |
Credit Assessment
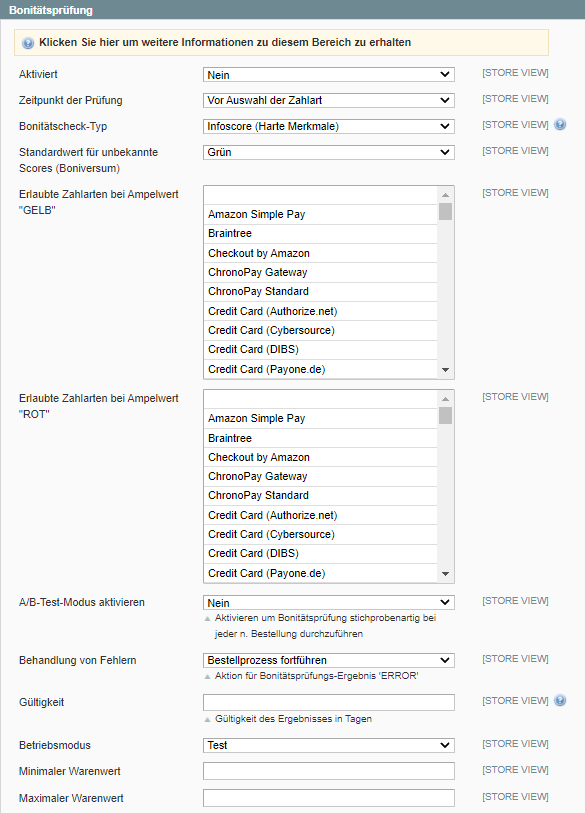
| Field | Description |
|---|---|
|
Enabled |
Select Yes / No. Determines whether the credit check is activated with the following settings. |
|
Integration Event |
|
|
Activated for the following payment types |
Multiple selection of payment types that result in a credit check when selected. |
|
Note text activated |
Select Yes / No. Determines whether a text message is displayed to the buyer. |
|
hint text |
Free text field for specifying the note text. |
|
customer approval |
Select Yes / No. Determines whether the buyer is asked to perform a credit check. If the customer does not agree, an order is still possible. |
|
Text of the consent query |
Free text field for the approval query. Only displayed if customer approval is set to Yes. |
|
Creditworthiness check type |
Selection of whether hard/soft criteria and the boniscore value should be queried. |
|
Permitted payment types for traffic light value "YELLOW |
Multiple selection of the permitted payment types when the traffic light value YELLOW is returned. |
|
Permitted payment types for traffic light value "RED". |
Multiple selection of the permitted payment types when the traffic light value RED is returned. |
|
Activate A/B test mode |
Select Yes / No. Determines whether the credit assessment is to be carried out on a random basis. |
|
Frequency of sampling |
Enter an integer that defines the frequency of the creditworthiness checks performed in the sampling mode. |
|
error handling |
Cancel selection of order / Continue order process. This determines whether the order process should still be carried out in the event of technical problems or missing entries. |
|
validity |
Input of an integer that determines how long the result of the credit assessment should be kept. A buyer who reorders within this period will not be subject to any further review. |
|
operating mode |
Choice between Test / Live. This determines whether the PAYONE platform is addressed in Test or Live mode. |
|
Minimum value of goods |
The minimum value of goods from which a credit check is carried out. |
|
Maximum value of goods |
The maximum value of goods up to which a credit check is carried out. The minimum and maximum goods value are checked against the Magento internal value "Subtotal", which does not include taxes (nor VAT) or shipping costs. |
Click on PAYONE → Configuration → Misc
Invoice Information - Shipping Costs
| Field | Description |
|---|---|
|
SKU |
Here you can define the article number, how it should be transferred to PAYONE. If you do not require special treatment, leave the fields blank. |
Invoice Information - Credit Memo
| Field | Description |
|---|---|
|
Adjustment Refund SKU |
Here you can define the article number for the correction reimbursement as it is to be transferred to PAYONE. If you do not require special treatment, leave the field blank. |
|
Adjustment Refund Description |
Here you can define the description for the correction reimbursement as it is to be transferred to PAYONE. If you do not require special treatment, leave the field blank. |
|
Adjustment Fee SKU |
Here you can define the article number for the correction surcharge as it is to be transferred to PAYONE. If you do not require special treatment, leave the field blank. |
|
Adjustment Fee Description |
Here you can define the description for the correction surcharge as it is to be transferred to PAYONE. If you do not require special treatment, leave the field blank. |
Click on PAYONE → Configuration → Misc
Configuration e-mail in Case of Errors
| Field | Description |
|---|---|
|
Enabled |
Activates the mail reporting in case of error messages that arise in relation to the extension. |
|
Sender |
Here you can select who is the sender of the error mails. The contacts are taken from the Magento function of the addresses. |
|
Recipient |
Here you can select who is the recipient of the error mails. The contacts are taken from the Magento function of the addresses. |
|
Copy to |
Here you can select who is the additional recipient of the error mails. The contacts are taken from the Magento function of the addresses. |
|
Template |
Here you can select the template used to create the e-mail. However, you should always use the PAYONE e-mail error template. |
E-mail Configuration AVS
The Address Verification System (AVS) is a American Express address verification system. The billing address entered by the end customer is compared with the billing address of the credit card.
| Field | Description |
|---|---|
|
Enabled |
Enables / disables the sending of mail, for AVS conditional information. |
|
Send Mail for AVS-Value |
Multiple drive selection of values that can be returned by the AVS system. |
|
Sender |
Here you can select who is the sender of AVS mails. The contacts are taken from the Magento function of the addresses. |
|
Recipient |
Here you can select who the recipient of AVS mails is. The contacts are taken from the Magento function of the addresses. |
|
Copy to |
Here you can select who is the additional recipient of AVS mails. The contacts are taken from the Magento function of the addresses. |
|
Template |
Here you can select the template used to create the e-mail. However, you should always use the PAYONE Email AVS template. |
Click on PAYONE → Configuration → Export Configuration
Clicking Export configuration will download a file.
You can now open this file with an XML editor and view or save it. This export is very important for every support request to the PAYONE team in order to avoid possible configuration problems. This file can also be used to determine whether any further extensions have been installed that could cause compatibility problems.
Click on PAYONE → Transactions
Overview
Here you will find an overview of all transactions processed via PAYONE. By clicking on View, you can view details of the relevant transaction. You also have the option of filtering by payment type, status or amount, for example.
Click on PAYONE → Logs
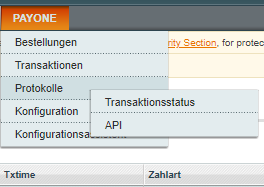
Under the menu item Logs you will find all information about processed payments and communication with the PAYONE platform.
Click on PAYONE → Logs → Transactionsstatus
Overview
The Transactions submenu item displays Magento received transaction status notifications for each order and transaction. These notifications are sent from the PAYONE platform to your shop. If there are any errors, you can find out here whether the transaction status was received correctly and what the current status is for a transaction. By clicking on View, you can display details on a transaction status.
Details
On the details page, you will see all the transaction status information transmitted through the PAYONE platform to your shop. Thus, you can always track which data your Magento shop has received and processed.
A detailed explanation of the respective parameters can be found in the technical documentation of the PAYONE platform in the PAYONE Merchant Interface (PMI) under Downloads → Documentation.
Click on PAYONE → Logs → API
Overview
In this overview you will find all requests from the Magento shop to the PAYONE platform as well as the answers of the PAYONE platform to these requests. Only the requests that were transmitted to the PAYONE platform via Client API are not listed in this overview. This applies to credit card information that is transferred directly from the buyer's browser to the PAYONE platform using Ajax technology so that your shop does not come into contact with sensitive credit card information. By clicking on View, you can display an API request in detail.
Details
In the left column you can see the request that the Magento shop has sent to the PAYONE platform. On the right you will find the answer. A detailed explanation of the respective parameters can be found in the technical documentation of the PAYONE platform in the PAYONE Merchant Interface (PMI) under Downloads → Documentation.