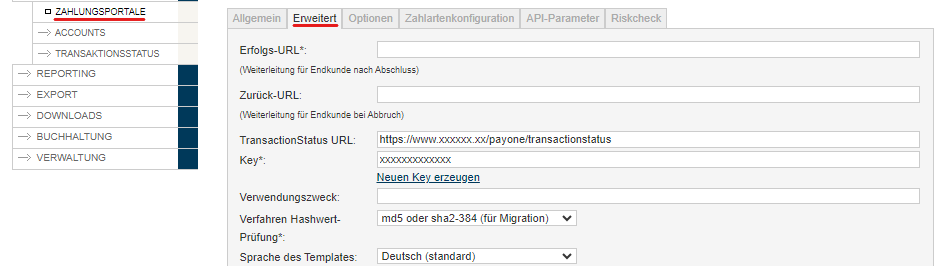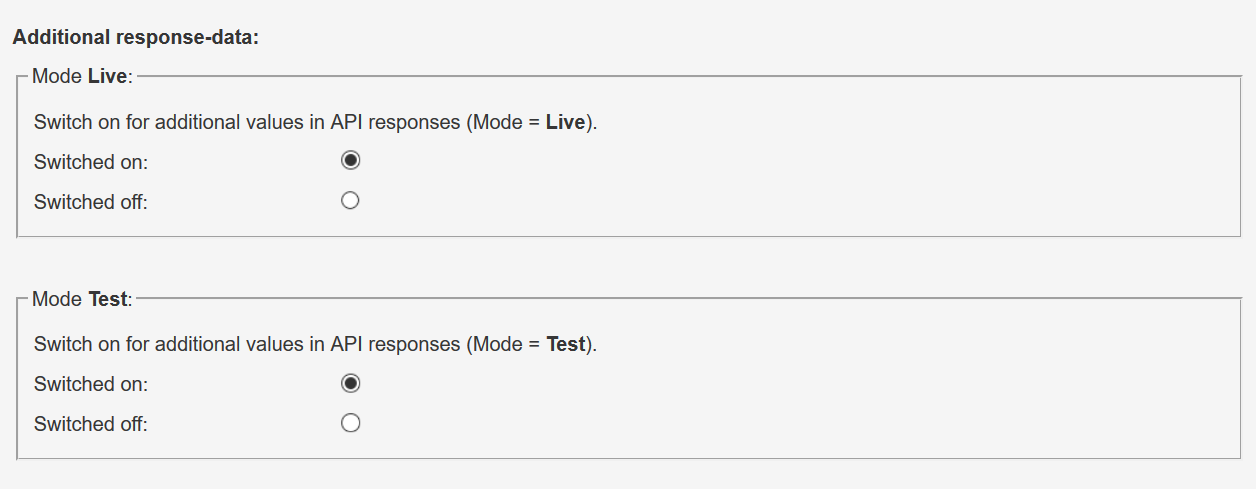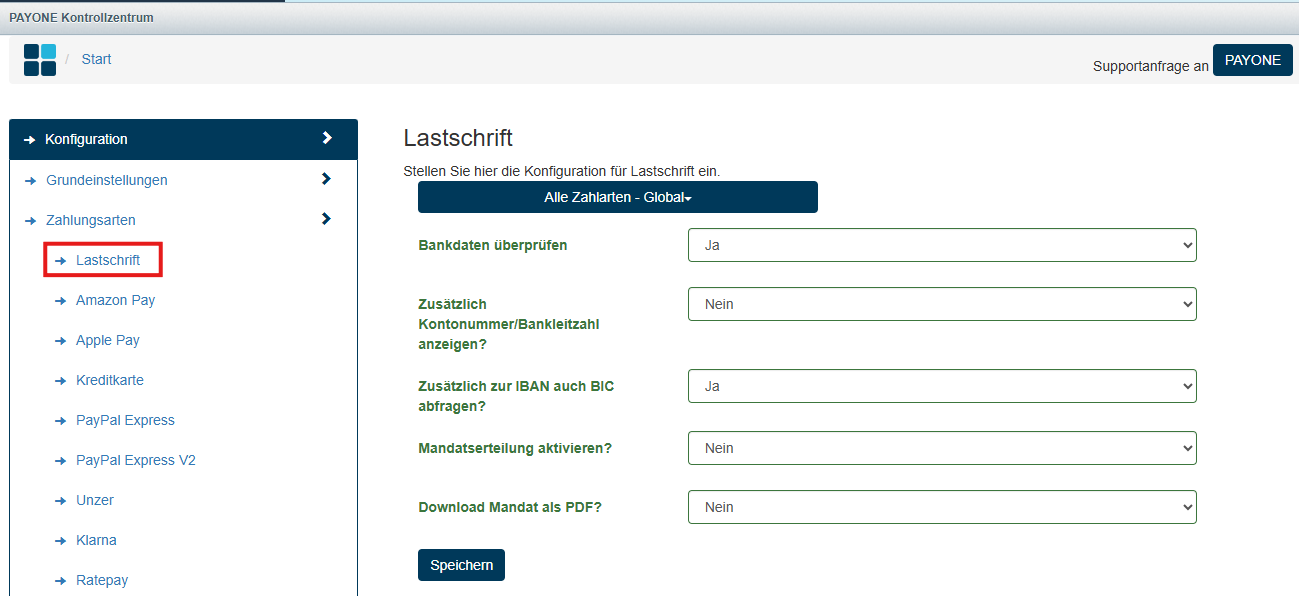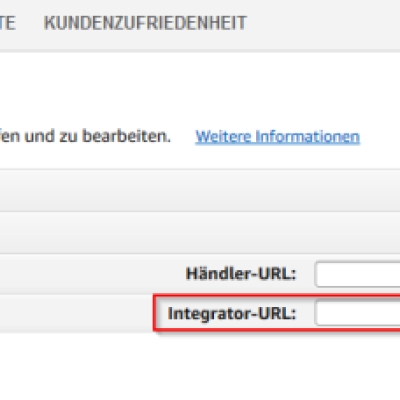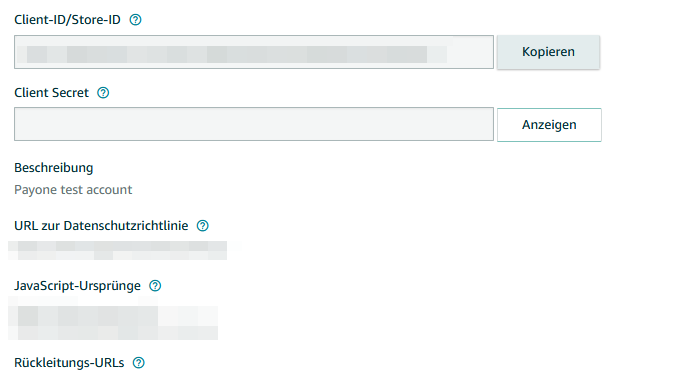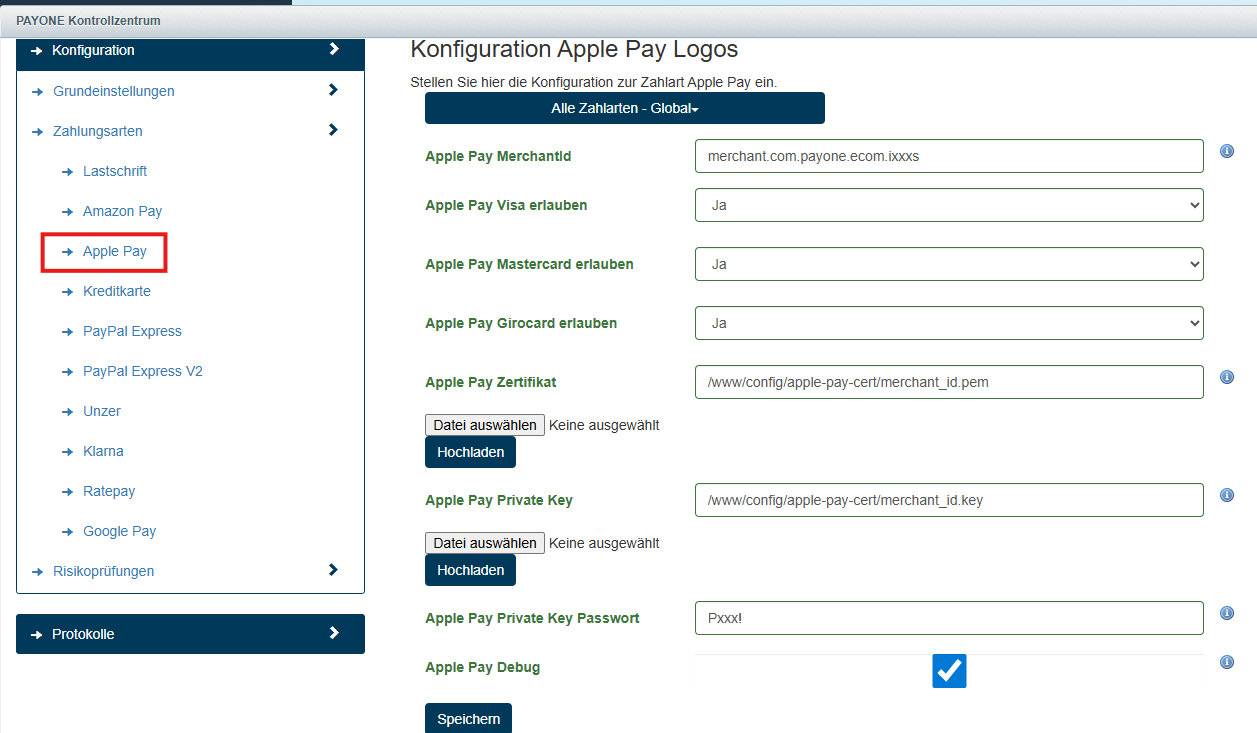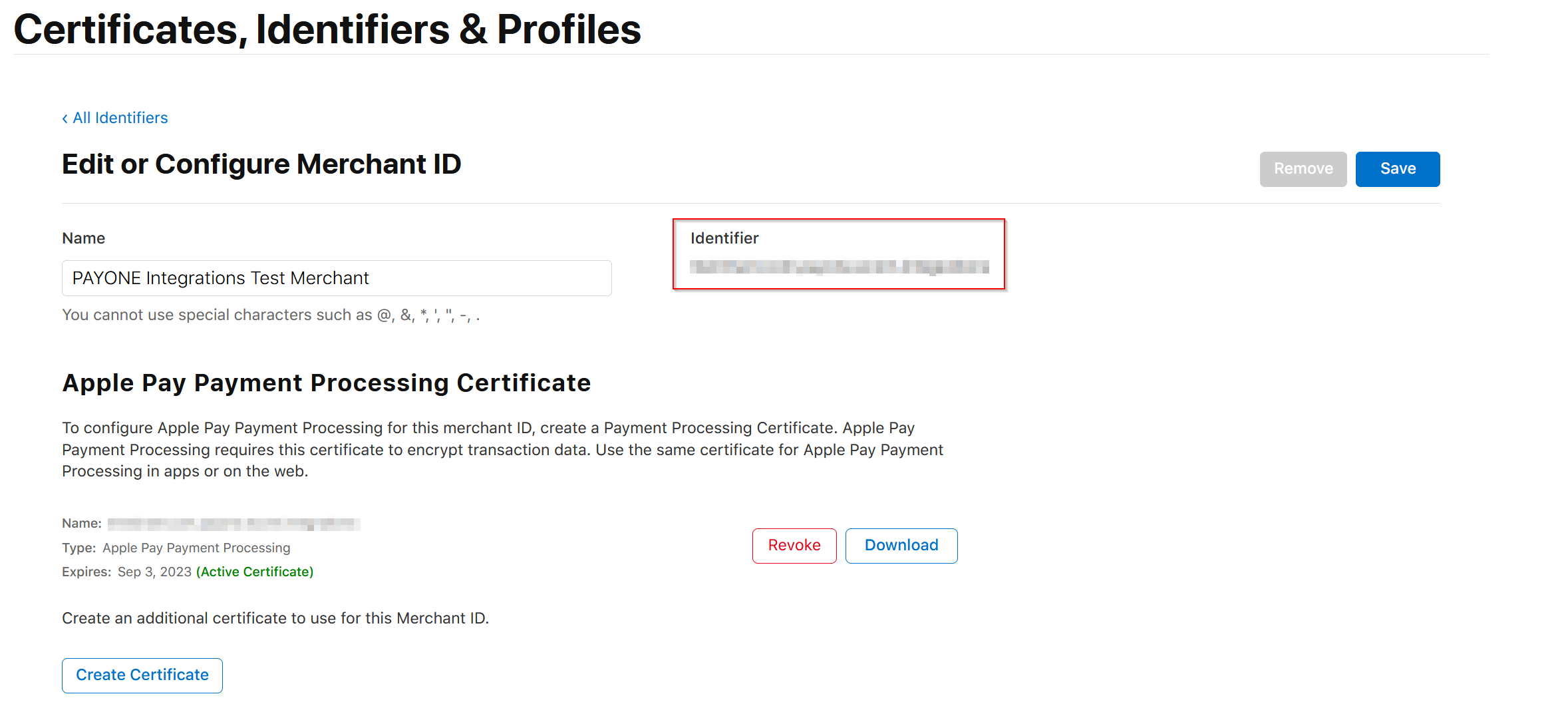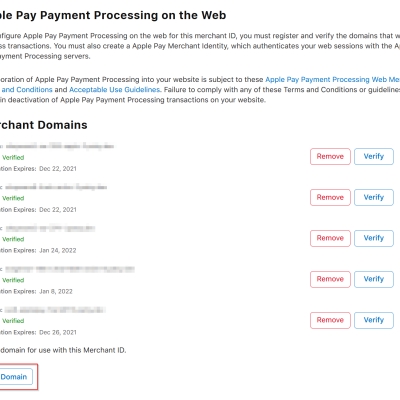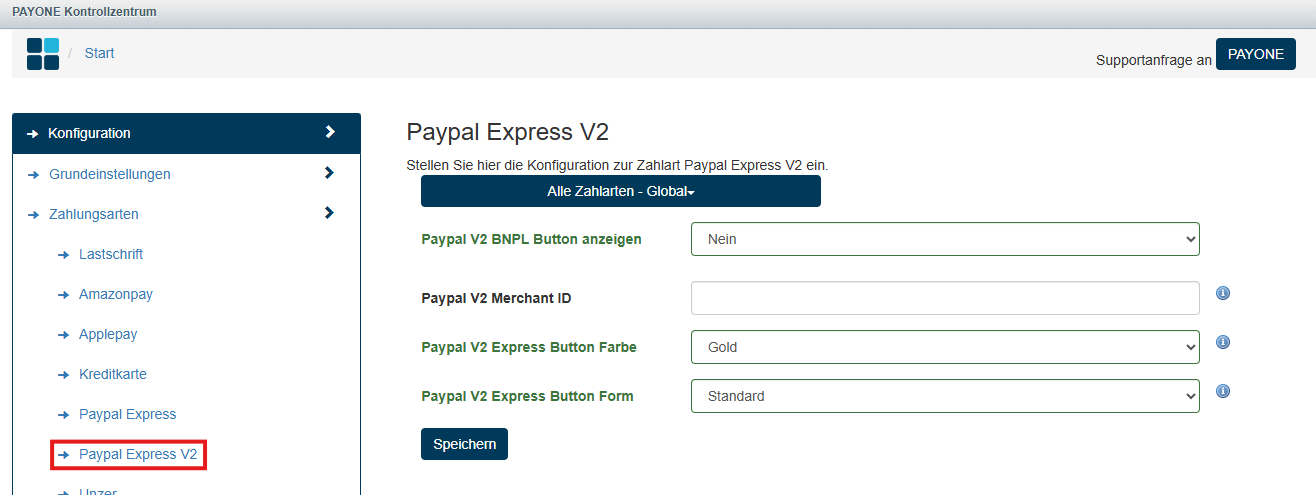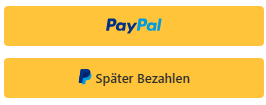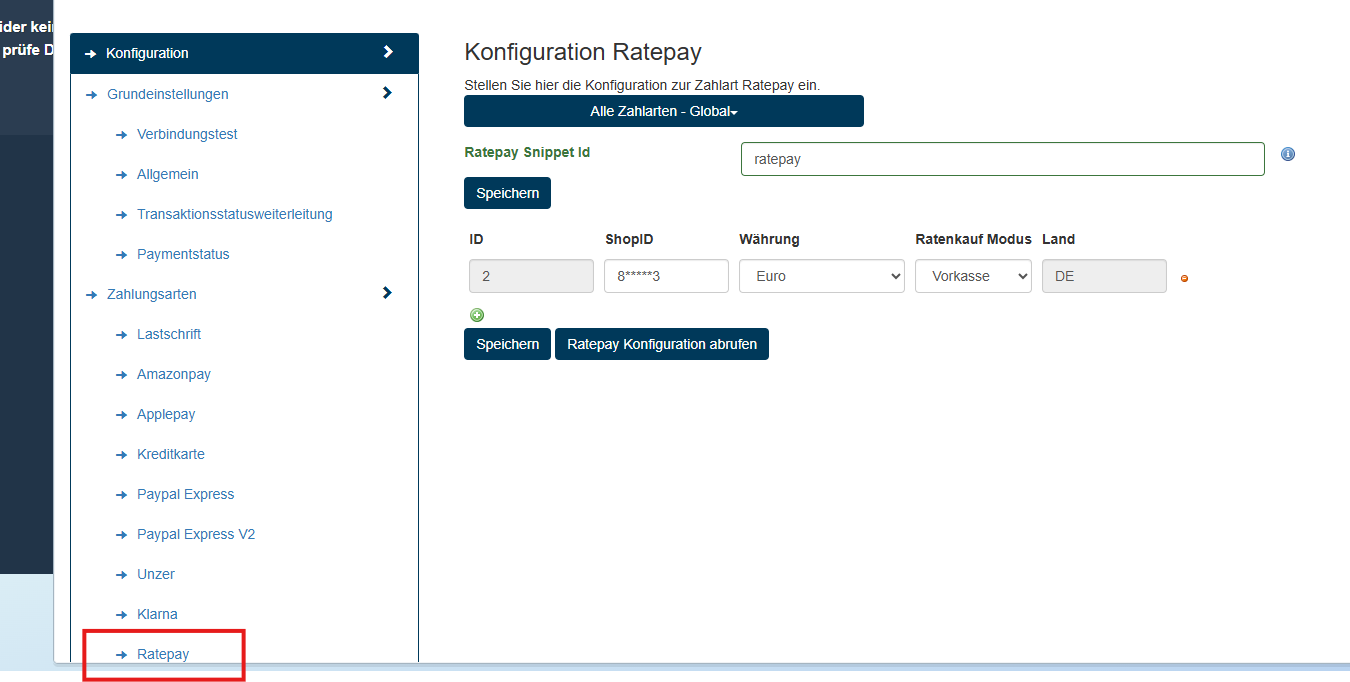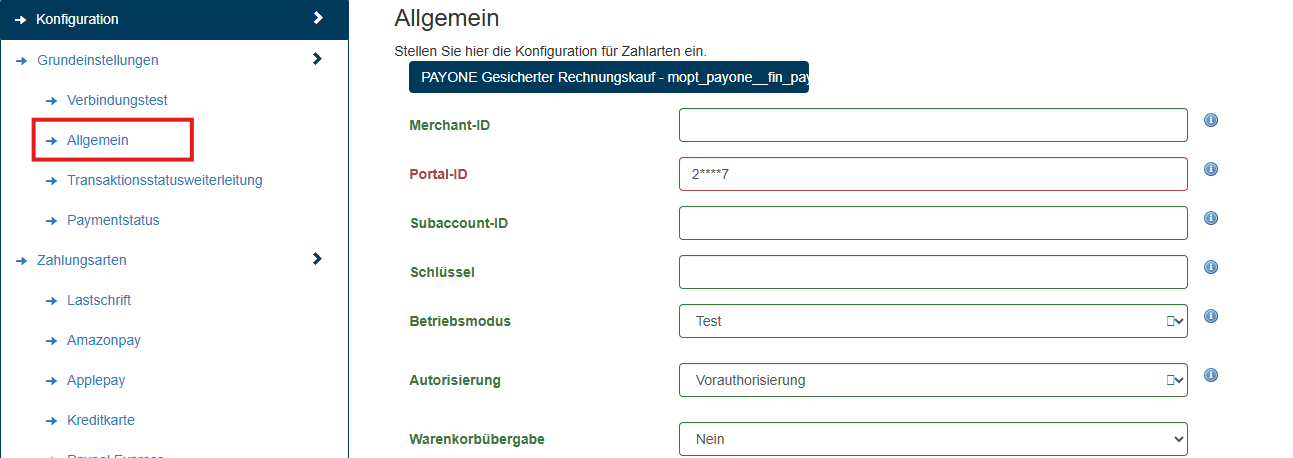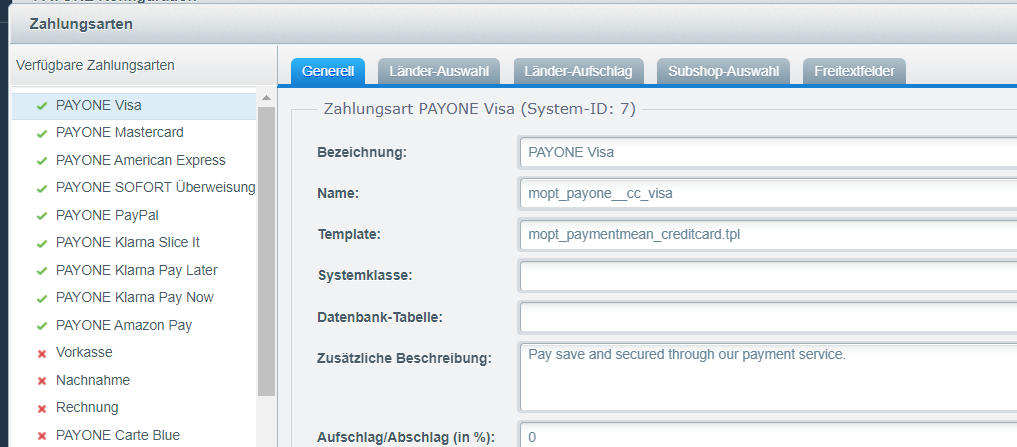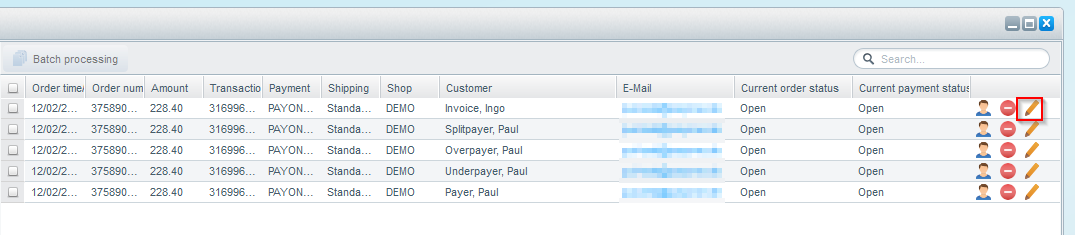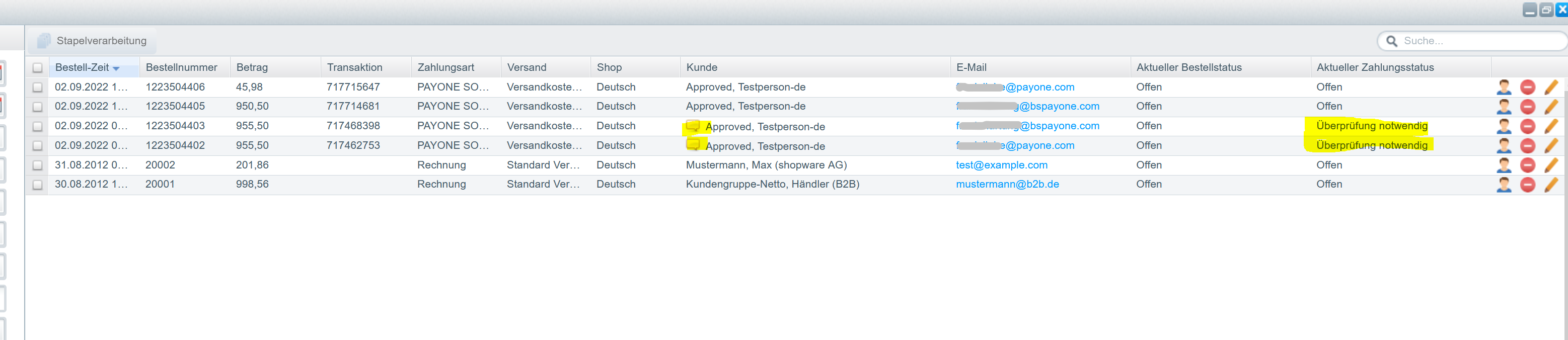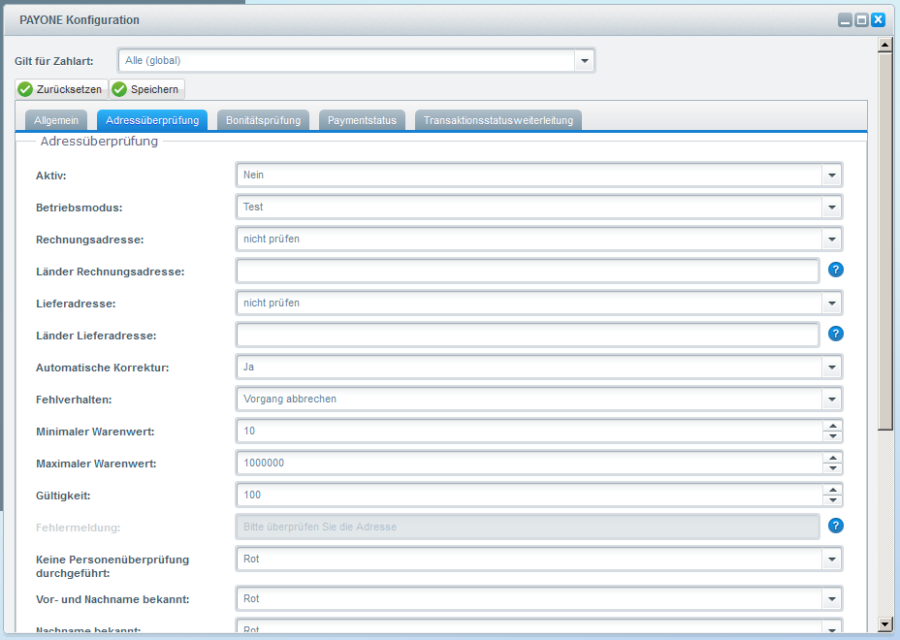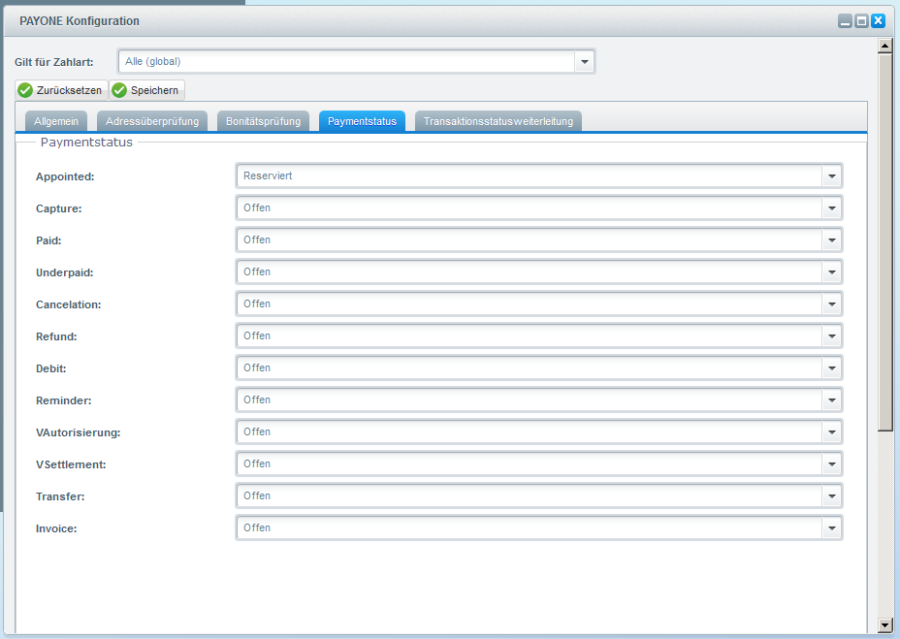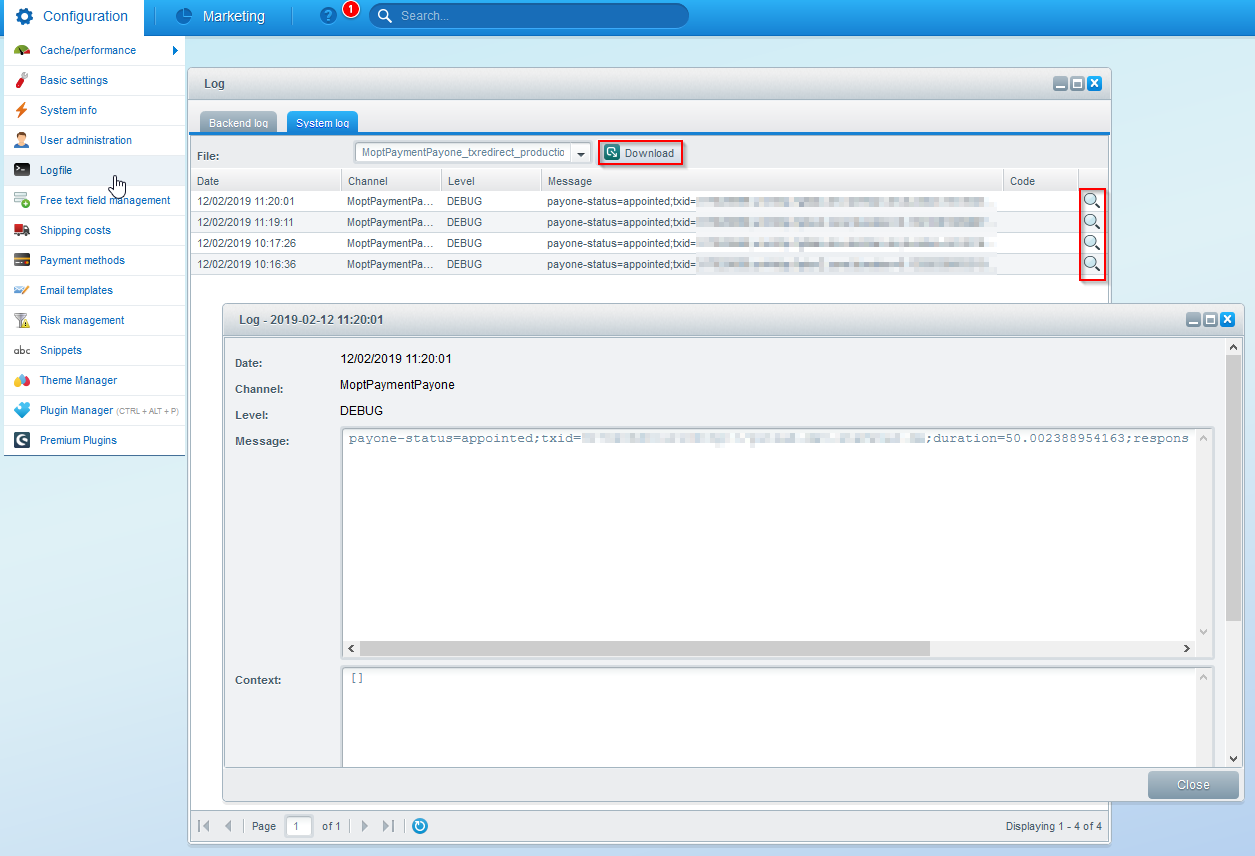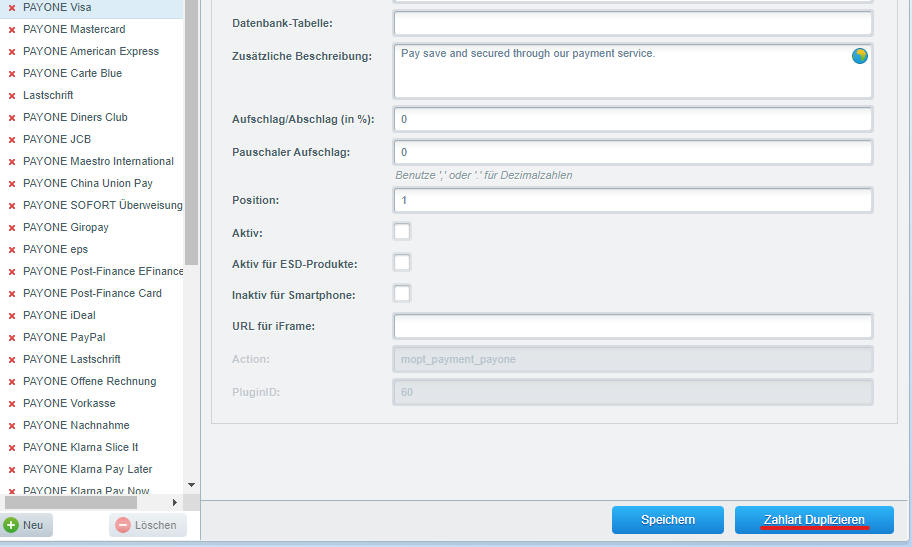Integrationsanleitung Shopware 5
Einleitung
Unser Shopware 5-Plugin wird regelmäßig aktualisiert und bietet eine vielseitige, einsatzbereite Lösung zur einfachen Online-Zahlungsannahme.
- Kreditkarten (Visa, Mastercard, American Express, JCB, Diners Club)
- Amazon Pay (V1)
- Alipay
- Apple Pay
- Bancontact
- Barzahlen
- EPS
- Google Pay
- iDEAL
- Klarna Payments
- PAYONE gesicherte Rechnung
- PAYONE gesicherter Rechnungskauf, gesicherte Lastschrift und gesicherter Ratenkauf
- PAYONE Lastschrift
- PAYONE offene Rechnung
- PAYONE Vorkasse
- PayPal und PayPal Express (V1)
- PayPal und PayPal Express (V2)
- PostFinance Card und E-Finance
- Przelewy24
- Ratepay Rechnungskauf, Lastschrift und Ratenkauf
- Unzer Rechnungskauf, Lastschrift und Ratenkauf
- WeChat Pay
Behalten Sie unsere Release Notes im Auge, um über Updates und neue Funktionen (z.B. Zahlungsmethoden, Funktionen, Integrationsmodi) informiert zu bleiben, die wir diesem Plugin hinzugefügt haben!
Schauen Sie sich unsere Dokumentation an, um zu erfahren, wie Sie Ihren Shop mit unserer Plattform verbinden können, um von allen Funktionen zu profitieren!
Aktuelles Release: v4.16.0
Voraussetzungen
Sie brauchen unbedingt einen aktiven PAYONE – Account. Wenn Sie noch keinen Account haben, kontaktieren Sie uns bitte.
Installation des Plugins
Sie haben 2 Möglichkeiten unser Plugin zu installieren:
- Laden sie unser aktuelles Plugin aus Github herunter
- Unter Eistellungen -> Plugin Manager -> Installiert -> Plugin hochladen können sie das Plugin hochladen
- Installieren und aktivieren Sie das Plugin.
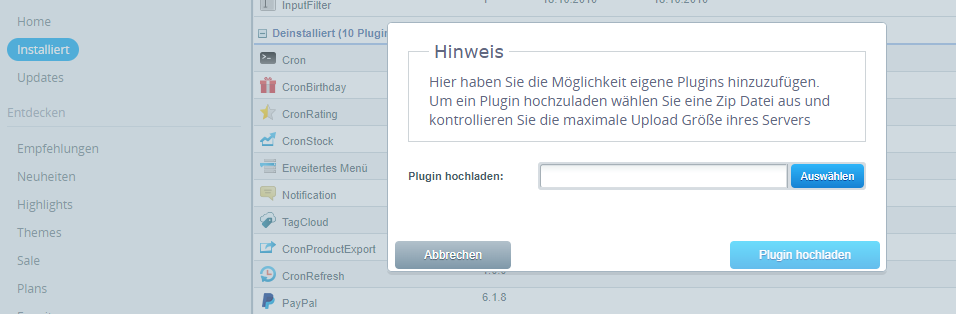
Konfiguration im PAYONE - Portal
Um den Transaktionsstatus an die richtige Adresse zu senden, melden Sie sich bitte im PAYONE Merchant Interface (PMI) an.
Unter Konfiguration → Zahlungsportale → IHR_PORTAL → Erweitert → TransactionStatus URL tragen Sie bitte folgende URL ein:
Additional Response-data
Setzen Sie unter General, die Additional Response-data sowohl für Live als auch für Test auf "on".
Konfiguration im Shopware 5 - Admin
Klicken Sie unter Kunden → Zahlungen → PAYONE Kontrollzentrum → Grundeinstellungen → Allgemein
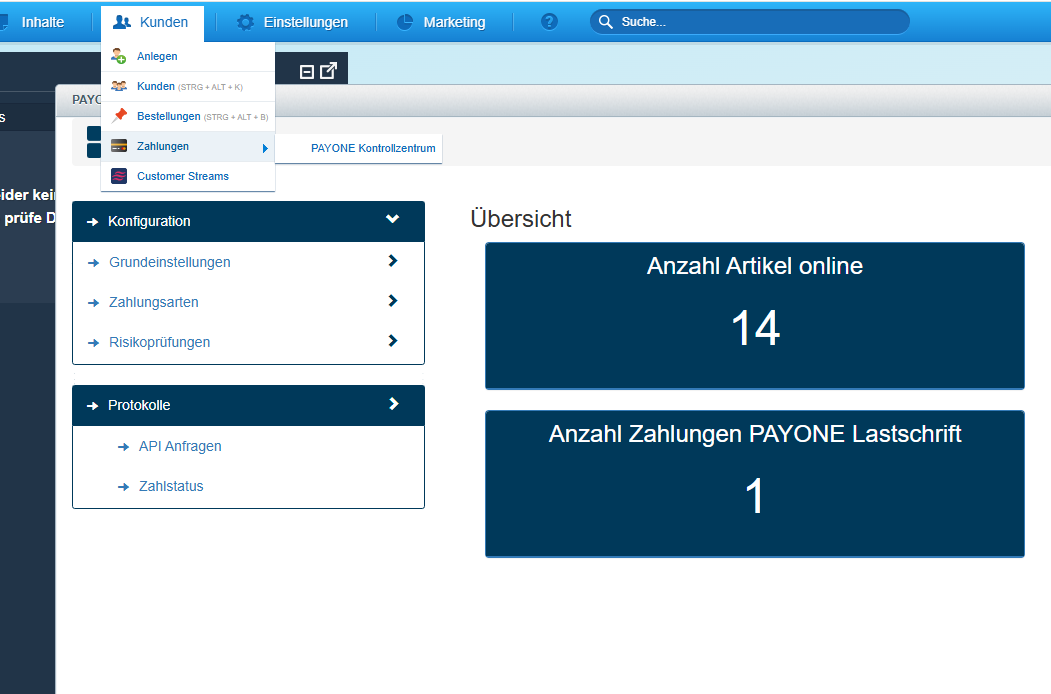
Sie können für jede Zahlungsart eine eigene Konfiguration erstellen. Die Standardeinstellung - Alle (global) gilt für alle Zahlungsarten.
Tragen Sie hier bitte Ihre Zugangsdaten ein:
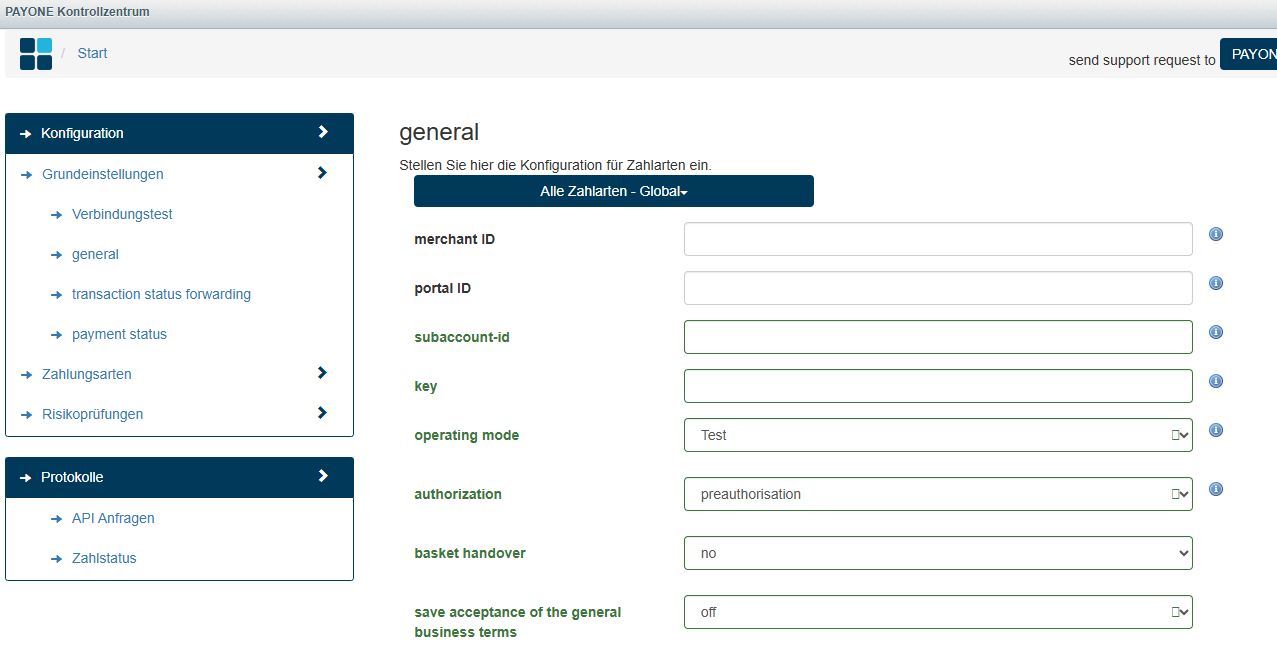
Sobald Sie eine separate Konfiguration für eine Zahlungsart erstellt haben, gilt für die Zahlungsart die Standardeinstellung - Alle (global) nicht mehr.
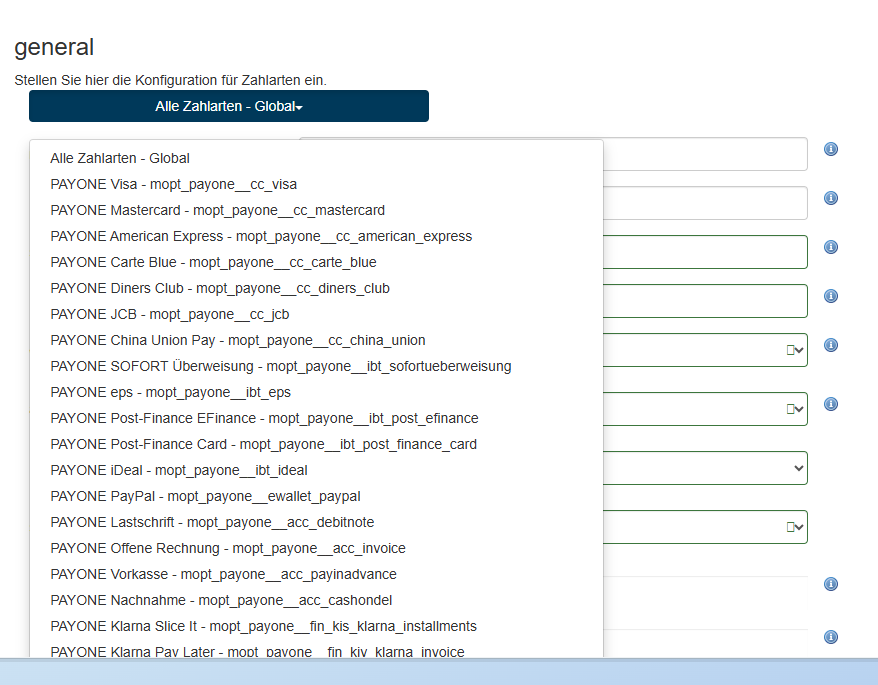
| Feld | Beschreibung |
|---|---|
| Merchant-ID | Ihre PAYONE Merchant ID finden Sie oben rechts im PAYONE Merchant Interface (PMI) und auf allen PAYONE Rechnungen. |
| Portal-ID | Die Portal-ID finden Sie im PAYONE Merchant Interface (PMI) unter dem Menüpunkt Konfiguration → Zahlungsportale |
|
Subaccount-ID |
Die ID finden Sie im PAYONE Merchant Interface (PMI) unter dem Menüpunkt Konfiguration → Konten |
|
Schlüssel |
Bitte geben Sie hier den Schlüssel ein, der im entsprechenden PAYONE Zahlungsportal hinterlegt ist. |
|
Betriebsmodus |
Bestimmt für die jeweilige Zahlungsart, ob die Zahlungen im Testmodus verarbeitet werden sollen oder ob sie "live" ausgeführt werden sollen. |
|
Autorisierung |
|
|
Warenkorbübergabe |
Bestimmt, ob die Warenkorb-Informationen bei jeder Anfrage an die PAYONE Plattform übertragen werden sollen. Grundsätzlich sollte Einstellung aktiviert sein. In manchen Situationen kann es jedoch zu Problemen kommen:
- PayPal mit kostenlosen Artikeln im Warenkorb - Jeder Artikel im Warenkorb muss einen Preis haben. Wenn Sie also Bonusartikel versenden, ist es besser, diese Einstellung zu deaktivieren. - Plugins, die die Preisberechnung verändern - Dies kann zu Rundungsdifferenzen führen. Wenn Sie häufig den Fehler 1610 (Artikelliste fehlerhaft oder unvollständig) sehen, deaktivieren Sie diese Einstellung. |
|
Speichern der AGB Bestätigung |
|
|
Benutze Shopware-Bestellnummer |
Diese Einstellung bewirkt, dass eine vom Plugin generierte Bestellnummer als Referenz zu PAYONE gemeldet wird. Die von Shopware generierte Bestellnummer jedoch nicht. Hinweis: Diese Bestellnummer muss immer eindeutig sein und kann nicht wieder verwendet werden. Achten Sie darauf, dass der richtige und nicht bereits verwendete Bestellnummernkreis aktiv ist
|
|
Bestellung geändert bei TX Status |
Aktualisiert den Zeitstempel der Auftragsänderung auf dem Auftrag, wenn eine neue Benachrichtigung über den Transaktionsstatus eingeht und verarbeitet wurde. |
|
Abweichende Lieferadressen zulassen |
Bei den gesicherten Zahlarten von PAYONE (Rechnungskauf, Lastschrift, Ratenkauf) muss die Möglichkeit, an abweichende Lieferadressen zu versenden, vertraglich vereinbart sein. Erst dann kann diese Option genutzt werden. |
Spezielle Anpassungen
Einige Zahlungsarten benötigen spezielle Anpassungen. Die nächsten Punkte sind für Sie nur interessant, wenn Sie die jeweilige Zahlungsart nutzen:
Klicken Sie unter Kunden → Zahlungen → PAYONE Kontrollzentrum → Zahlungsarten → Lastschrift
| Feld | Beschreibung |
|---|---|
|
Bankdaten prüfen |
Schaltet eine Überprüfung der Bankverbindung mittels "bankaccountcheck"-Aufforderung ein. Diese Einstellung ist Teil unseres optionalen Risk Management Modul
|
|
Zusätzlich Kontonummer/ Bankleitzahl anzeigen? |
Veraltete Abfrage. Heute nur noch wenig sinnvoll. |
|
Zusätzlich zur IBAN auch BIC abfragen? |
Bestimmt, ob die BIC im Checkout abgefragt wird. Verwenden Sie diese Konfiguration für eine bessere Kompatibilität mit Bankkonten von außerhalb der DACH-Region. |
|
Mandatserteilung aktivieren? |
Soll der SEPA-Mandatsmanager verwendet werden? Eine Prüfung der Bankverbindung ist obligatorisch. Eine Prüfung gegen die POS-Sperrliste ist nicht möglich. |
|
Download Mandat als PDF? |
Bei der Auswahl "Ja" wird nach der Bestellung ein Link angeboten, über den der Endkunde das SEPA-Mandat als PDF-Datei herunterladen kann. |
Klicken Sie unter Kunden → Zahlungen → PAYONE Kontrollzentrum → Zahlarten → Amazon Pay
Bei Amazon Pay müssen Sie einige zusätzliche Daten eingeben, um sicherzustellen, dass die Zahlungsmethode reibungslos funktioniert.
Integrationseinstellungen in Seller Central
- Wählen Sie auf der Seller Central-Startseite in der Navigationsleiste oben links "Integration - Integration Central".
- Scrollen Sie auf der Seite "Integration Central" nach unten zum Abschnitt "Kunden-ID/Shop-ID(s) verwalten" und klicken Sie auf "Kunden-ID/Shop-ID(s) anzeigen".
- Wenn Sie eine bestehende Kunden- oder Shop-ID registriert haben, überprüfen Sie die Konfiguration des ausgewählten Shops. Sie können auf den Link "Bearbeiten" auf der rechten Seite klicken, um die Informationen zu bearbeiten.
- Wenn Sie auf die Schaltfläche "Bearbeiten" klicken, können Sie alle Details der Kundenkonfiguration bearbeiten.
- Wenn Sie ab Schritt 3 auf den Link "Neue Konfiguration erstellen" oben klicken, können Sie eine neue Kundenkonfiguration erstellen und alle relevanten Informationen angeben.
Zusätzlich muss die Allowed Return URL gesetzt werden auf <shoproot>/moptPaymentAmazon
Aktivieren Sie die Zahlungsmethode
Fügen Sie eine neue Amazon Pay-Konfiguration hinzu, indem Sie auf "Add item" klicken.
| Feld | Beschreibung |
|---|---|
|
Client Id |
Die Client-ID aus Ihrem Amazon Seller Central-Profil wird hier nach dem Speichern automatisch eingetragen. |
|
Seller Id |
Nach dem Speichern wird hier automatisch die Seller-ID aus Ihrem Amazon Seller Central-Profil eingetragen. |
|
Button Type |
Bestimmt, welche Schaltfläche im Warenkorb und in der Seitenleiste angezeigt werden soll. |
|
Button Color |
Bestimmt, in welcher Farbe der Button im Warenkorb und in der Seitenleiste angezeigt werden soll. |
|
Amazon Mode |
Bestimmt, in welchem Modus die Amazon Pay-Transaktionen durchgeführt werden sollen:
|
|
Packstation |
Hier können Sie festlegen, ob "DHL Packstation"-Adressen bei der Nutzung von Amazon Pay erlaubt sind |
|
Shop |
Hier können Sie festlegen, für welchen Shop Amazon Pay konfiguriert werden soll. |
|
Speichern |
Klicken Sie auf "Speichern", nachdem Sie Ihre Parameter festgelegt haben. |
|
Amazon Pay Konfiguration abrufen |
Laden Sie die aktuellen Client- and Seller IDs von der PAYONE Plattform herunter, indem Sie den Eintrag markieren und auf "Konfiguration Download" klicken. |
Klicken Sie unter Kunden → Zahlungen → PAYONE Kontrollzentrum → Zahlungsarten → Apple Pay
| Feld | Beschreibung |
|---|---|
|
Apple Pay MerchantId |
Diesen Wert können Sie dem Apple Developer Portal als "Identifier" Ihrer Merchant ID entnehmen: |
|
Apple Pay Visa erlauben |
Bitte geben Sie an, ob Visa-Karten für Apple Pay-Zahlungen in Ihrem PAYONE-Vertrag enthalten sind. |
|
Apple Pay Mastercard erlauben |
Bitte geben Sie an, ob Mastercard-Karten für Apple Pay-Zahlungen in Ihrem PAYONE-Vertrag enthalten sind. |
|
Apple Pay Girocard erlauben |
Bitte geben Sie an, ob Girocard-Karten für Apple Pay-Zahlungen in Ihrem PAYONE-Vertrag enthalten sind. |
|
Apple Pay Zertifikat |
Bitte laden Sie hier Ihr Apple Pay Zertifikat (im .pem Format) hoch. Achten Sie darauf, dass das Zertifikat nicht öffentlich aufrufbar ist und nur für Shopware lesbar ist. Fragen dazu kann Ihnen Ihr Hoster oder Server-Administrator beantworten.
|
|
Apple Pay Private Key |
Bitte laden Sie hier Ihr Apple Pay Private Key (im .key Format) hoch. |
|
Apple Pay Private Key Passwort |
Hier können Sie das Passwort zur Verwendung des Private Keys festlegen |
|
Apple Pay Debug |
Wenn dieses Feld aktiviert ist, werden im Checkout Debug-Informationen zur Apple Pay-Session angezeigt, die bei der Einrichtung helfen können. Im Live-Betrieb sollte diese Option deaktiviert sein. |
Zusätzlich zur Konfiguration in Shopware 5 ist es für die Nutzung von Apple Pay als Zahlungsmethode erforderlich, die entsprechenden Zertifikate einzurichten.
Hinweise dazu finden Sie hier: Zahlungsart - Apple Pay
Zusätzlich verlangt Apple die Validierung der Shop-Domain für Apple Pay. Folgen Sie dafür den Anweisungen im Apple Developer Portal:
Klicken Sie unter Kunden → Zahlungen → PAYONE Kontrollzentrum → Zahlungsarten → Kreditkarte
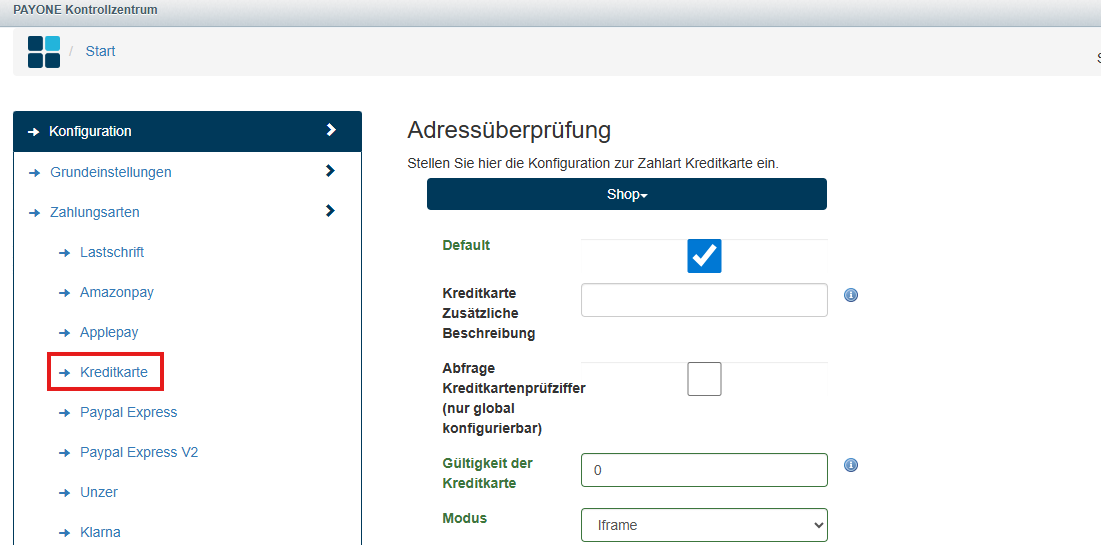
| Feld | Beschreibung |
|---|---|
|
Default |
Für alle vorhanden Felder werden Standardwerte verwendet. |
|
Kreditkarte Zusätzliche Beschreibung |
Zusätzliche Beschreibung der Zahlart bei Gruppierung |
|
Abfrage Kreditkartenprüfziffer |
Soll die Kartenprüfnummer (CVC) abgefragt werden? |
|
Gültigkeit der Kreditkarte |
Mindestgültigkeit in Tagen, die eine Karte noch haben darf, um bestellen zu können. Bei Einzelhändlern kann dieser Wert knapp über der Sperrfrist liegen, so dass Guthaben auch dann noch funktionieren, wenn die Karte in der Zwischenzeit abgelaufen ist.
|
|
Modus |
Stellen Sie sicher, dass Sie immer "hosted iFrame" verwenden. Nur Händler mit einer PCI DSS-Zertifizierungsstufe von SAQ A-EP oder höher dürfen AJAX verwenden.
|
|
Merchant-ID |
Ihre Merchant ID |
|
Portal ID |
Die für die Übertragung der Kreditkartendaten verwendete Portal-ID. |
|
Subaccount ID |
Die Subaccount-ID, die für die Übertragung von Kreditkartendaten verwendet wird. |
|
Schlüssel |
Schlüssel des zu verwendenden Zahlungsportal |
|
Betriebsmodus |
Hier wird definiert wie die Zahlart verwendet wird. Live = Zahlungen werden auf der PAYONE-Plattform ausgeführt Test = Zahlungen werden nur auf der PAYONE-Testumgebung simuliert Ist der Haken angeklickt befinden Sie sich im Livemodus. |
Benutzerdefinierte Anzeige für die gehosteten iframes
Unser Plugin bietet Ihnen Konformität mit dem "niedrigsten" Compliance Level nach PCI DSS (SAQ A). Da in diesem Compliance Level alle Kreditkartendaten nur in Felder eingegeben werden dürfen, die von einem PCI DSS zertifizierten Dienstleister gehostet werden, verwendet unser Plugin iFrames, die in den Checkout integriert sind. Diese erben jedoch nicht das CSS des Shop-Templates, sondern enthalten einen eigenen Stil. Sie können die folgenden Einstellungen verwenden, um diese Felder anzupassen.
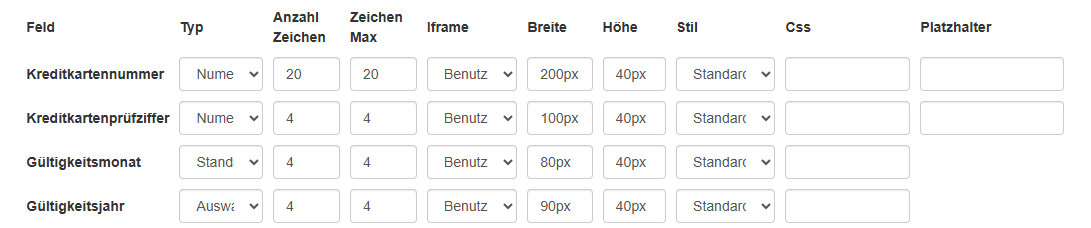
| Feld | Beschreibung |
|---|---|
|
Typ |
|
|
Anzahl Zeichen |
Anzahl der Zeichen in der Breite des Eingabefeldes |
|
Zeichen Max |
Maximal zulässige Anzahl von Zeichen (HTML attribute maxlength) |
|
IFrame |
|
|
Breite |
Festlegen der Breite in CSS |
|
Höhe |
Angabe der Höhe in CSS |
|
Stil |
|
|
CSS |
Spezifizieren Sie das CSS, um das betreffende Feld zu formatieren. Wenn Sie das CSS-Attribut Url verwenden, wird das betreffende Feld nicht angezeigt
|
Standard Stil

| Feld | Beschreibung | |
|---|---|---|
|
Felder: Eingabe |
Spezifikation von CSS für die Standardformatierung aller Eingabefelder. Das folgende CSS kann im Standard-Template von Shopware verwendet werden: Beispiel
|
|
|
Felder: Auswahl |
Spezifikation von CSS für die Formatierung aller Auswahlfelder Das folgende CSS kann in der Shopware- Standard-Template verwendet werden: Beispiel
|
|
|
iFrame Höhe |
Spezifikation der Standardhöhe in CSS für alle Felder |
|
|
iFrame Breite |
Spezifikation der Standardhöhe in CSS für alle Felder |
Fehlerausgabe und eigene Fehlermeldungen

| Feld | Beschreibung |
|---|---|
|
Aktiv |
Aktiviert die Fehlerausgabe |
|
eigene Fehlermeldungen |
Hier können Sie Ihre eigenen Fehlermeldungen eintragen |
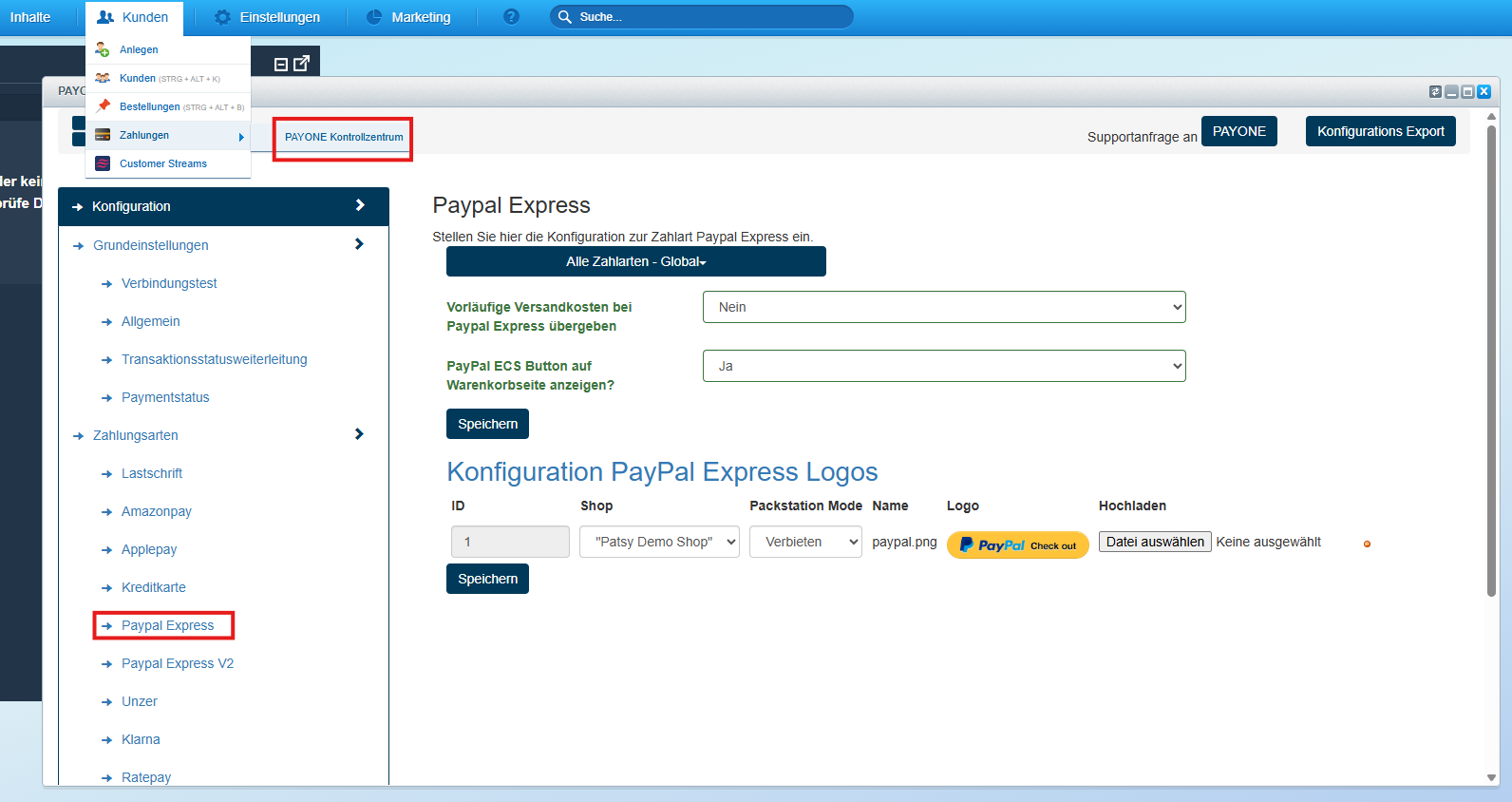
| Feld | Beschreibung |
|---|---|
|
Vorläufige Versandkosten bei PayPal Express übergeben |
Nein - Wenn die Versandkosten im Warenkorb noch nicht bekannt Ja - Wenn die Versandkosten pauschal sind und deshalb mit übergeben werden können |
|
PayPal ECS Button auf Warenkorbseite anzeigen? |
Ja - Button wird angezeigt auf der Warenkorbseite Nein - Button wird ausgeblendet auf der Warenkorbseite |
|
Konfiguration PayPal Express Logos |
Hier muss das PayPal Express Logo hochgeladen werden und die Packstation-Abfrage liegt in diesem Punkt Wenn keine Bilddatei verfügbar ist, wird die PayPal ECS-Button im Warenkorb nicht angezeigt. Es muss mindestens ein Button vorhanden sein und dieser muss als Default markiert sein.
|
| Feld | Beschreibung |
|---|---|
|
Shopid |
Die von RatePay angegebene Shop-ID. Diese stellt einen Konfigurationsdatensatz dar (Land, Währung, Zinsen, Laufzeiten etc.). |
|
Währung |
Währung, die für diese Shop-ID verwendet werden soll |
|
Ratenkauf Modus |
Diese Einstellung hat keine Auswirkung auf die anderen Ratepay-Zahlungsarten (Rechnung, Lastschriftverfahren).
|
Speichern Sie die Konfiguration und rufen Sie dann die Daten von RatePay mit "Ratepay Konfiguration abrufen" ab.
Im Testsystem ist es nicht erforderlich, eine „GooglePay MerchantId“ in den Google Pay Einstellungen einzugeben. Beim Wechsel in die Live-Umgebung muss jedoch die „GooglePay MerchantId“ des Händlers hier eingetragen werden.
Sie finden Ihre merchantId oben im Google Merchant Center.
Diese beiden Zahlungsarten benötigen ein eigenes Zahlungsportal. Bitte wählen Sie unter Kunden → Zahlungen → PAYONE Kontrollzentrum die Zahlungsarten: PAYONE Gesicherter Rechnungskauf bzw. PAYONE Gesicherter Ratenkauf aus und tragen eine separate Portal ID ein.
Aktivieren der Zahlungsarten
Wenn Sie das PAYONE Plugin installieren, werden alle verfügbaren PAYONE-Zahlungsarten automatisch in Ihrem Shop angelegt. Zur leichteren Identifizierung werden diese mit dem Präfix "PAYONE" angelegt. Sie können dies jedoch leicht ändern, indem Sie den Namen der Zahlungsart ändern.
Aktivieren Sie die gewünschten Zahlungsarten unter Einstellungen → Zahlungsarten
Bearbeiten der Bestellungen
Das PAYONE Plugin setzt den Zahlungsstatus einer Bestellung entsprechend der eingestellten Statuszuordnung.
Erfassung/ Capture
Unter Kunden → Bestellungen können Sie vorautorisierte Bestellungen erfassen. Dazu müssen Sie die jeweilige Bestellung mit einem Klick auf den Stift bearbeiten.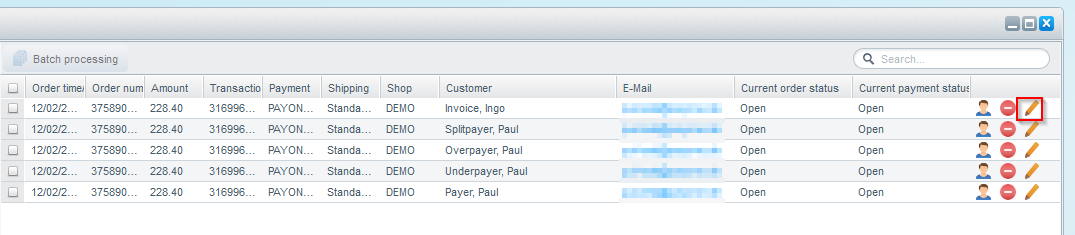
Die zu erfassenden Posten müssen markiert werden (Häkchen setzen) und dann mit dem Button Positionen einziehen bestätigt werden.

Kontrollieren Sie nochmals den Betrag. Entscheiden Sie, ob auch die Versandkosten eingezogen werden sollen. Nach Klick auf (Teil-)Geldeinzug wird das Geld eingezogen und die Forderung auf der PAYONE Plattform gebucht.
Für eine Teilentnahme fügen Sie einfach einen neuen, identischen Artikel zum Artikel hinzu und geben die Menge der Artikel an, die Sie entnehmen möchten. Achten Sie jedoch darauf, dass die ursprüngliche Position mengenmäßig reduziert wird. Verwenden Sie die Button Finaler Geldeinzug, um den Auftrag als vollständig entnommen zu markieren. Sofern unterstützt, kann die Forderung vom Anbieter der Zahlungsmethode reduziert werden und verbleibende Reservierungen werden zurückgewiesen.
Gutschrift/ Refund
Unter Kunden → Bestellungen können Sie Gutschriften erstellen. Dazu müssen Sie die jeweilige Bestellung mit einem Klick auf den Stift bearbeiten.
In den folgenden Bestelldetails finden Sie auf der Reiter Positionen die Button Positionen gutschreiben.
Die gutzuschreibenden Posten müssen markiert werden (Häkchen setzen) und dann mit dem Button Positionen gutschreiben bestätigt werden.
Markierung von auffälligen Bestellungen
Wenn es zu Unstimmigkeiten bei einer Bestellung kommt, wird die Bestellung mit dem Status "Überprüfung notwendig" markiert. In diesem Fall sollte der Betrag im Shopware 5 mit dem Betrag im PAYONE Merchant Interface (PMI) kontrolliert werden, da es sich hier um ein Betrugsversuch handeln könnte.
Erweiterte Konfigurationen
Hier finden Sie separate Einstellungsmöglichkeiten, mit den Sie unser Plugin genauer an Ihre Bedürfnisse anpassen können:
Unter Kunden → Zahlungen → PAYONE → Konfiguration → Reiter "Adressüberprüfung" können Sie festlegen, ob und in welcher Form die Adressprüfungen durchgeführt werden sollen und wie sich der Shopware eShop verhalten soll, wenn bestimmte Ergebnisse zutreffen.
| Feld | Beschreibung |
|---|---|
|
Aktiv |
Aktiviert die Adressprüfung |
|
Betriebsmodus |
Einstellung in welchem Modus die Adressprüfung stattfinden soll: im Test oder Live. Test- und Livedaten unterscheiden sich. Testdaten können nur im Testmodus genutzt werden.
|
|
Rechnungsadresse |
|
|
Lieferadresse |
(siehe Rechnungsadresse) |
|
Automatische Korrektur |
Ja - eine von der PAYONE korrigierte Adresse wird übernommen. Zusätzlich gibt es hier die Möglichkeit, dass der Nutzer einer Korrektur zustimmt oder aufgefordert wird, die Adresse erneut einzugeben. |
|
Fehlverhalten |
Hier legen Sie fest, was im Falle eines technischen Fehlers geschehen soll. Zum Beispiel wenn die Adressprüfung nicht verfügbar oder erreichbar ist. |
|
Minimaler Warenwert |
Warenkorbwert |
|
Maximaler Warenwert |
Warenkorbwert |
|
Gültigkeit |
Dauer in Tagen für registrierte Benutzer im Shop, für die das Ergebnis der Überprüfung gültig ist |
|
Fehlermeldung |
Welche Meldung soll dem Kunden angezeigt werden, wenn er eine falsche Eingabe gemacht hat? |
|
Personen Status Mapping |
Nachfolgend sind die einzelnen möglichen Ergebnisse der Adressprüfung Person aufgeführt, denen Sie die einzelnen Ampelwerte zuordnen können:
In Verbindung mit der Einstellung im Bereich Risiko bedeutet dies, dass Zahlungsarten für den Kunden nicht verfügbar sind oder durch diesen Ampelwert ausgeblendet werden. |
Unter Kunden → Zahlungen → PAYONE → Konfiguration → Reiter "Bonitätsprüfung" können Sie festlegen, ob und in welcher Form die Bonitätsprüfungen durchgeführt werden sollen und wie sich der Shopware eShop verhalten soll, wenn bestimmte Ergebnisse zutreffen.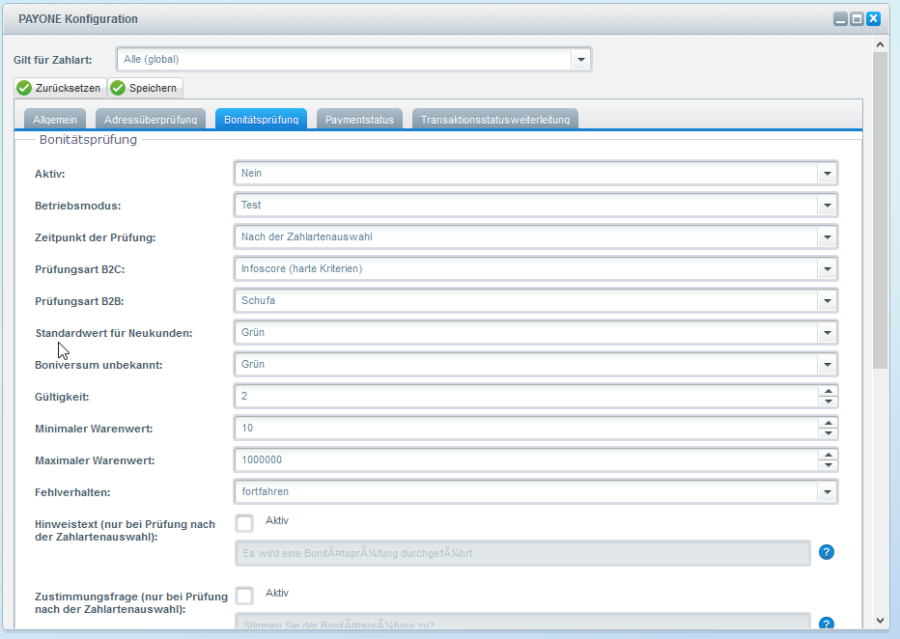
| Feld | Beschreibung |
|---|---|
|
Aktiv |
Aktiviert die Bonitätsprüfung |
|
Betriebsmodus |
Einstellung in welchem Modus die Bonitätsprüfung stattfinden soll: im Test oder Live. Test- und Livedaten unterscheiden sich. Testdaten können nur im Testmodus genutzt werden.
|
|
Zeitpunkt der Prüfung |
Wählen Sie hier den Zeitpunkt der Prüfung aus. Diese Einstellung gilt nur, wenn für "Gilt für Zahlungsart" der Wert "Alle (global)" ausgewählt wurde.
|
|
Prüfungsart B2C |
|
|
Prüfungsart B2B |
Legt fest, ob Firmenkunden geprüft werden sollen. Die Definition basiert auf der Auswahl des Endkunden bei der Registrierung oder beim Checkout. ("Ich bin ein Privatkunde/Geschäftskunde") |
|
Standardwert für Neukunden |
Hier können Sie den Ampelwert für Neukunden festlegen. |
|
Boniversum unbekannt |
Hier können Sie den Ampelwert für Kunden, die Boniversum nicht bekannt sind, festlegen (gilt nur bei Verwendung der Prüfart "Boniversum"). |
|
Gültigkeit |
Anzahl der Tage, für die der zurückgegebene Bonitätswert gültig ist. Bis zum Ablauf des festgelegten Zeitraums werden für den betreffenden registrierten Kunden keine neuen Bonitätsprüfungen durchgeführt. |
|
Minimaler Warenwert |
Warenkorbwert, ab dem eine Adressprüfung durchgeführt wird |
|
Maximaler Warenwert |
Warenkorbwert, bis eine Adressprüfung durchgeführt wird |
|
Fehlverhalten |
Hier legen Sie fest, was im Falle eines technischen Fehlers geschehen soll. Zum Beispiel wenn die Bonitätsprüfung nicht verfügbar oder erreichbar ist. |
|
Hinweistext |
Geben Sie hier den Text ein, der dem Käufer angezeigt werden soll, wenn eine Kreditprüfung für ihn durchgeführt wird. |
|
Zustimmungsfrage |
Geben Sie hier den Text der Frage ein, die dem Kunden gestellt wird, damit er einer Kreditprüfung zustimmt. |
Unter Kunden → Zahlungen → PAYONE → Konfiguration → Reiter "Paymentstatus" können Sie festlegen, welchen Status die Bestellung in Shopware haben soll
Unter Kunden → Zahlungen → PAYONE → Konfiguration → Reiter "Transaktionsstatusweiterleitung" können Sie bei Bedarf jeder Zahlungsstatusmeldung der PAYONE Plattform (Transaktionsstatus) eine eigene Weiterleitungs-URL zuordnen. Dies ist immer dann notwendig, wenn auch andere Systeme in Ihrer Systemumgebung diese Zahlungsinformationen benötigen.
- die Datenbank Ihres Magento 2 Shops
- die aktuelle Checkout-Sitzung
- externe Quellen, die vom Shopserver aus erreicht werden können (Datawarehouse; csv / xml / txt - Dateien, auf die mit PHP zugegriffen werden kann; APIs oder Erweiterungen wie die PAYONE Protect Funktionen und viele mehr.)
| Feld | Beschreibung |
|---|---|
|
Protokollierung |
Aktiviert das Logging für das Transactionstatus-Forwarding-Log |
|
Timeout |
Reaktionszeit in Millisekunden bis zum Abbruch |
|
Timeout Erhöhung |
Timeout in Millisekunden für den nächsten Versuch erhöhen |
|
max. Anzahl Versuche |
Maximale Versuche zur Weiterleitung bis zum Abbruch |
Wenn die Protokollierung (Logging) aktiviert ist, werden Fehler bei der Weiterleitung von Transaktionsstatusmeldungen in einem separaten Systemlog angezeigt. Sie können dann die aktuellen Logs unter Einstellungen → Logfile → Reiter "System-Log" einsehen und herunterladen
| Log Eintrag | Wann? | Bedeutung |
|---|---|---|
|
notification controller called |
immer |
nur Informationswert - markiert den Beginn der txstatus-Verarbeitung |
|
different shop active, submitted id, new shopid [1,2,2] |
der aktive Shop hat eine andere ID als der Shop, auf den in der Anfrage verwiesen wird |
1,2,2 meint:
|
|
push received for tx 123456789 |
immer |
txid der txstatus-Anfrage |
|
clearingdata already exists |
wenn einem Vorgang bereits Ausgleichsdaten zugeordnet sind |
Info - Clearingdaten werden nicht überschrieben |
|
clearingdata is empty |
wenn einer Transaktion noch keine Clearingdaten zugeordnet sind |
Info - Clearingdaten aus der txstatus-Anfrage werden an die Transaktion angehängt |
|
save attribute data |
immer |
Info - Daten werden als Attribute zu einer Bestellung gespeichert |
|
finished, output TSOK |
immer |
Verarbeitung beendet - TSOK wird gesendet |
|
starting tx forwards |
immer |
Info - txstatus wird jetzt weitergeleitet |
|
finished all tasks, exit |
immer |
Info - Ende der txstatus-Weiterleitung |
Unter Kunden → Zahlungen → PAYONE → API-Log finden Sie alle Informationen über die abgewickelten Zahlungen und die Kommunikation mit der PAYONE Plattform.
Die Übersicht zeigt alle eingegangenen und bearbeiteten Anfragen an die PAYONE Plattform. Durch Anklicken eines Eintrags können Sie Details zu der jeweiligen Anfrage einsehen.
Unter Kunden → Zahlungen → PAYONE → Transaktionsstatus-Log haben Sie einen Überblick über die eingegangenen Transaktionsstatusmeldungen und können durch Anklicken eines Datensatzes Details einsehen.
Die Clearingdaten werden in der Tabelle s_order_attributes in der Spalte mopt_payone_clearing_data im JSON Format gespeichert. Die Spalte orderID enthält die ID der entsprechenden Bestellung, die in der Tabelle s_order gespeichert ist. Die Daten können z.B. mit der folgenden SQL-Anweisung gelesen werden:
|
Anzeige der Vorkasse-Bankdaten in der E-Mail-Vorlage
Alle E-Mail-Vorlagen können unter Einstellungen → E-Mailmanagement → E-Mail-Vorlagen angepasst werden. Die Vorlage für die Bestellbestätigungs-E-Mail finden Sie unter System eMails → sORDER.
Es gibt 2 Vorlagen: Eine für Text E-Mails und eine für HTML E-Mails.
Die Übersetzungen der beiden Vorlagen müssen über den Weltkugel Button rechts oben angepasst werden
Text-E-Mail-Vorlage anpassen
Sie können die Vorlagen je nach der verwendeten Zahlungsmethode anpassen. Um die Vorlagen anzupassen, muss der interne Name der verwendeten Zahlungsmethode verwendet werden. Sie finden die Namen in der Übersicht der Zahlungsarten:
Um für die Zahlart PAYONE Vorkasse Überweisungs Informationen der Vorlage hinzuzufügen, suchen Sie bitte folgenden Block im Quelltext der Vorlage.
Hier 2 Textboxen, einmal für TEXT und einmal für HTML:
|
|
Und fügen Sie folgenden Block dahinter ein:
|
|
|
|
Um für die Zahlart PAYONE Offene Rechnung Überweisungsinformationen der Vorlage hinzuzufügen, fügen Sie folgenden Block dahinter ein:
|
|
|
|
Erweitern von PDF-Vorlagen
Um die Bankdaten auf PDF-Dokumenten anzuzeigen, muss der JSON-kodierte Inhalt der entsprechenden Variablen zunächst dekodiert werden. Dies geschieht in der .tpl-Datei für die Rechnung (oder ähnlich) für Ihre Vorlage:
|
Diese und andere Variablen sind dann verfügbar:
| Inhalt | Variable |
|---|---|
|
Recipient |
{$mopt_payone_decoded_clearing_data.clearing_bankaccountholder} |
|
IBAN |
{$mopt_payone_decoded_clearing_data.clearing_bankiban} |
|
BIC |
{$mopt_payone_decoded_clearing_data.clearing_bankbic} |
|
Bank |
{$mopt_payone_decoded_clearing_data.clearing_bankname} |
|
Clearing Reference |
{$mopt_payone_decoded_clearing_data.clearing_reference} {$mopt_payone_decoded_clearing_data.clearing_txid} {$attributes.mopt_payone_txid} {$sBookingID} |
|
Invoice gross amount |
{$Order._order.invoice_amount} |
|
Invoice net amount |
{$Order._order.invoice_amount_net} |
|
List all variables (for debugging purposes) |
{$mopt_payone_decoded_clearing_data|print_r} |
Bonitätsabhängige Steuerung des Zahlungsportfolios
Mit dem PAYONE Plugin für Shopware können Sie steuern, welche Zahlungsarten Ihren Kunden in Abhängigkeit von ihrer Bonität angeboten werden. Die Prüfung findet in Echtzeit für jeden einzelnen Käufer während des Checkout-Prozesses statt.
Die Einstellungen können für jede Zahlungsart unterschiedlich definiert werden, so dass die Risikoprüfungen nur unter bestimmten Bedingungen durchgeführt werden und eine Zahlungsart nur unter bestimmten Bedingungen angeboten wird.
Durch die Installation des PAYONE Plugins wurden die Bedingungen des Ampelwertes zu den bestehenden Regeln hinzugefügt.
Unter Einstellungen → Risikomanagement können Sie anhand eines definierten Ampelwertes feststellen, ob eine Zahlungsart gesperrt ist.
Um einen reibungslosen Betrieb des Plug-ins zu gewährleisten, ist es notwendig, jeder Zahlungsart Versandtarife zuzuordnen. Als weitere Option können Sie eine alternative Versandart definieren, die immer dann zum Tragen kommt, wenn einer Zahlungsart kein konkreter Versandkosten-Satz zugeordnet ist.
Für die Anzeige bestimmter Texte werden bei der Installation des Plugins Textbausteine mitgeliefert, die Sie entsprechend der jeweils verwendeten Sprache anpassen können. Die Verwaltung der Snippets finden Sie unter Einstellungen → Textbausteine.
Alle Textausgaben (außer Banknamen, z.B. bei iDeal) im Frontend werden über Textbausteine bereitgestellt, so dass eine größtmögliche Flexibilität bei der Verwendung mehrerer Sprachen gegeben ist. Entsprechend dem Shopware-Standard werden die Textbausteine bei der ersten Verwendung initialisiert und in der Datenbank gespeichert. Danach sind sie editierbar. Die wichtigsten Bestandteile werden bereits bei der Installation des Plug-ins hinterlegt. Um bestimmte Textbausteine zu bearbeiten, müssen Sie ggf. erst die entsprechende Seite im Frontend aufrufen.
Der Textrahmen für das PAYONE Plugin befindet sich im Namespace frontend/MoptPaymentPayone. Es gibt eine allgemeine Fehlermeldung "generalErrorMessage", die verwendet wird, wenn keine spezifische Fehlermeldung vorhanden ist. Spezifische Fehlermeldungen können für einzelne Fehlercodes der PAYONE Plattform konfiguriert werden. Der Textbaustein für eine Fehlernummer 888 heißt dann "errorMessage888". Ausnahmen sind die Prüfung der Bankverbindung und der Adresse, da hier keine numerischen Fehlercodes zurückgegeben werden. Die Textbausteine hierfür heissen "bankaccountcheck-blocked" oder "addrescheckcorrected".
Aus technischen Gründen können nur wenige einzelne Elemente der Kasse direkt in den Vorlagen bearbeitet werden. Diese Vorlagen finden Sie unter: /engine/Shopware/Plugins/Default/Frontend/MoptPaymentPayone/ViewsResponsive/frontend/plugins/payment
im Shopware-Verzeichnis.
Unter Einstellungen → Zahlungsarten können Sie die Zahlungsarten für eine gesonderte Verwendung, mit einem Subshop oder anderen Gründen wie Länderzuordnungen, kopieren
Nach der Duplizierung können Sie die Zahlungsart mit einer anderen Bezeichnung versehen und einem Land oder auch einem anderen Subshop zuweisen.