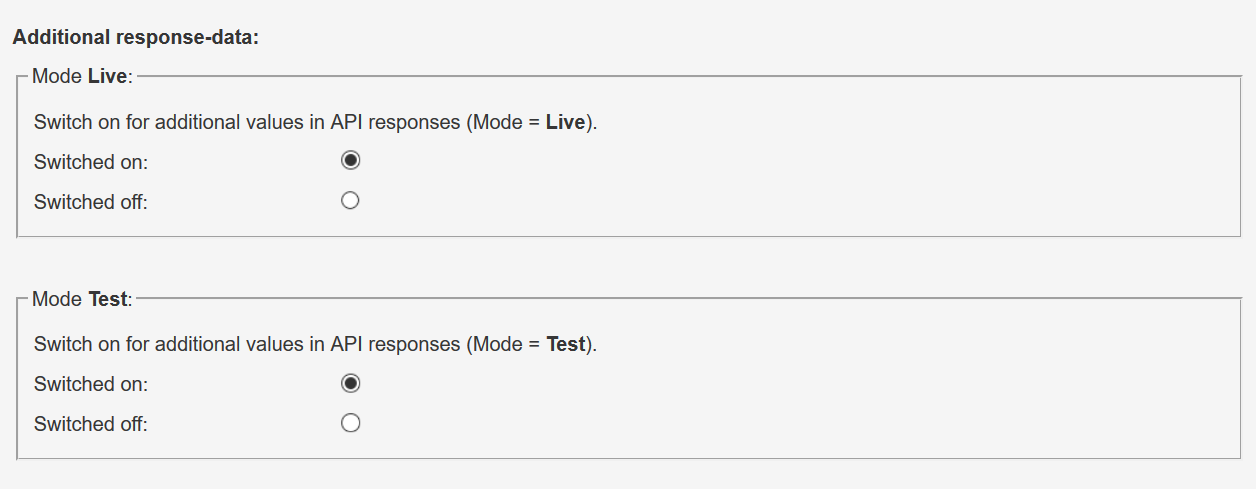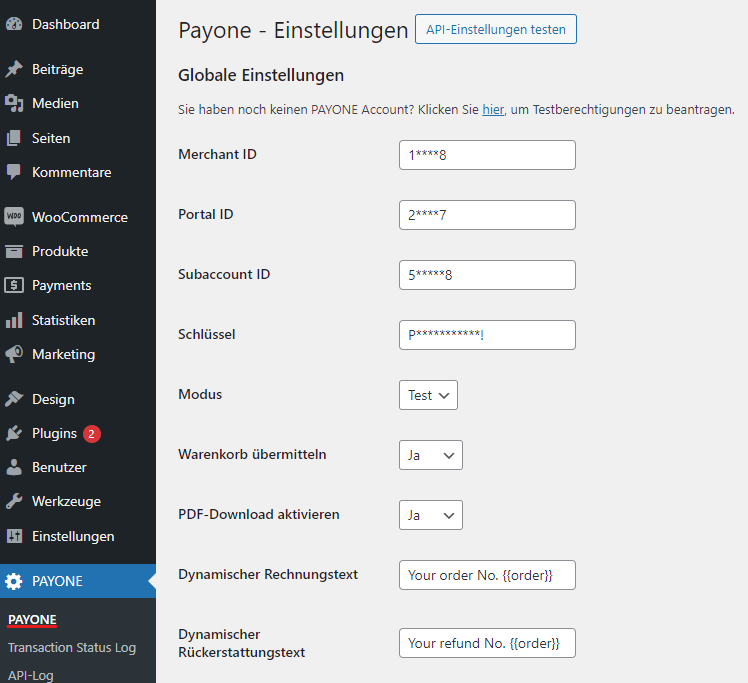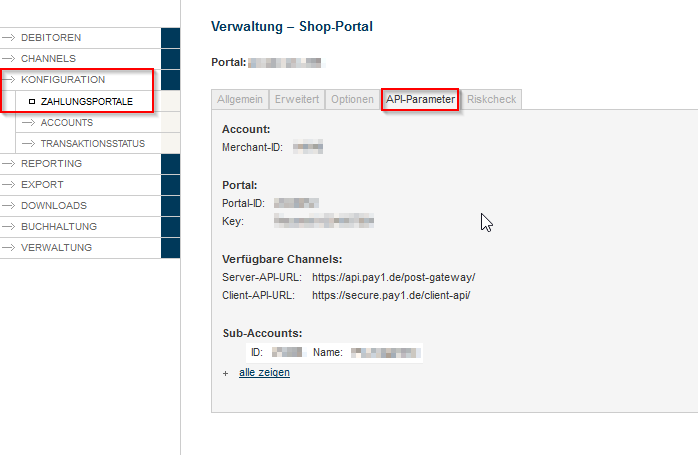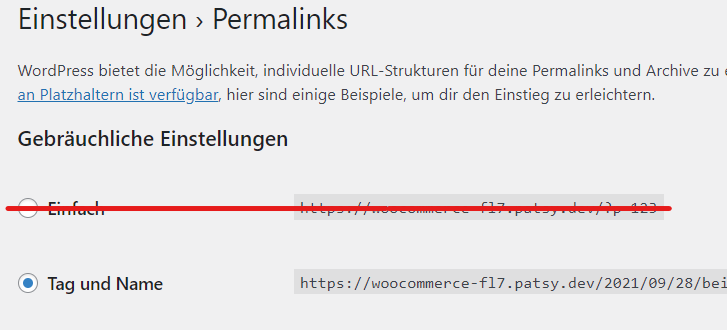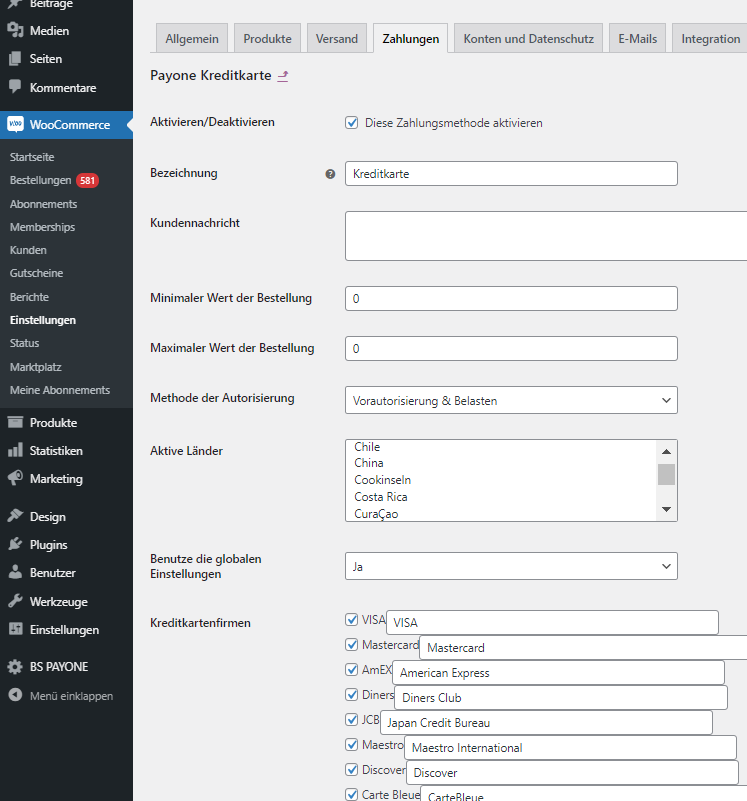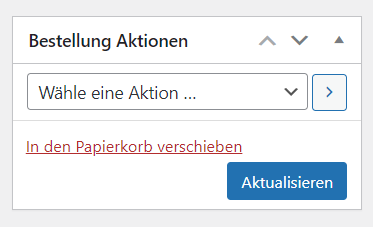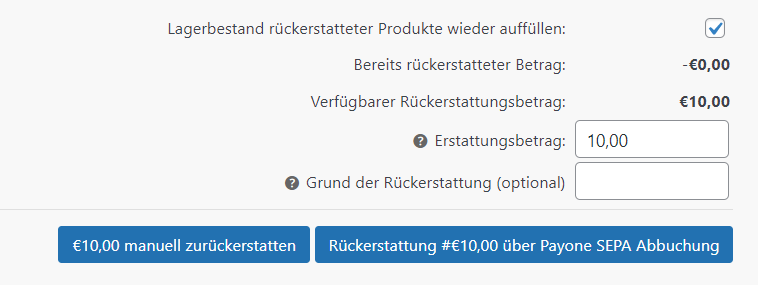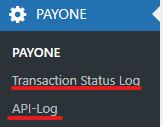Integrationsanleitung WooCommerce
Einleitung
Unser WooCommerce-Plugin wird regelmäßig aktualisiert und bietet eine vielseitige Lösung zur einfachen Annahme von Online-Zahlungen.
- Kreditkarten (Visa, Mastercard, American Express, JCB, Diners Club, Carde Bleue)
- Amazon Pay
- Alipay
- Bancontact
- EPS
- iDEAL
- Klarna Payments
- PAYONE gesicherte Rechnung
- PAYONE gesicherter Rechnungskauf, gesicherte Lastschrift und gesicherter Ratenkauf
- PAYONE Lastschrift
- PAYONE offene Rechnung
- PAYONE Vorkasse
- PayPal und PayPal Express
- PayPal v2 und PayPal Express v2
- Przelewy24
- Ratepay Rechnungskauf, Lastschrift und Ratenkauf
Behalten Sie unsere Release Notes im Auge, um über Updates und neue Funktionen (z.B. Zahlungsmethoden, Funktionen, Integrationsmodi) informiert zu bleiben, die wir diesem Plugin hinzugefügt haben!
Schauen Sie sich unsere Dokumentation an, um zu erfahren, wie Sie Ihren Shop mit unserer Plattform verbinden können, um von allen Funktionen zu profitieren!
Aktuelles Release: v2.8.0
Voraussetzungen
Sie brauchen unbedingt einen aktiven PAYONE – Account. Wenn Sie noch keinen Account haben, kontaktieren Sie uns bitte.
Installation des Plugins
Sie haben 2 Möglichkeiten unser Plugin zu installieren:
- „Kaufen“ Sie sich das kostenlose PAYONE Plugin im WordPress Store.
- Laden Sie sich das Plugin in Ihren Shop unter WooCommerce → Plugins → Installieren → Plugin installieren.
- Installieren und aktivieren Sie das Plugin.
Konfiguration im PAYONE - Portal
Um den Transaktionsstatus an die richtige Adresse zu senden, melden Sie sich bitte im PAYONE Merchant Interface (PMI) an.
Unter Konfiguration → Zahlungsportale → IHR_PORTAL → Erweitert → TransactionStatus URL tragen Sie bitte folgende URL ein:
Bei alten Pluginversionen: <SHOPURL>/payone-callback/
Additional Response-data
Setzen Sie unter General, die Additional Response-data sowohl für Live als auch für Test auf "on".
Konfiguration im Woocommerce - Admin
Klicken Sie unter PAYONE. Bitte geben Sie hier Ihre Zugangsdaten ein:
Mit einem Klick auf "API-Einstellungen testen" kann überprüft werden, ob die Daten korrekt eingegeben wurden.
| Feld | Beschreibung |
|---|---|
| Merchant-ID | Ihre PAYONE Merchant ID finden Sie oben rechts im PAYONE Merchant Interface (PMI) und auf allen PAYONE Rechnungen. |
| Portal-ID | Die Portal-ID finden Sie im PAYONE Merchant Interface (PMI) unter dem Menüpunkt Konfiguration → Zahlungsportale |
|
Subaccount-ID |
Die ID finden Sie im PAYONE Merchant Interface (PMI) unter dem Menüpunkt Konfiguration → Konten |
|
Schlüssel |
Bitte geben Sie hier den Schlüssel ein, der im entsprechenden PAYONE Zahlungsportal hinterlegt ist. |
|
Modus |
Bestimmt für die jeweilige Zahlungsart, ob die Zahlungen im Testmodus verarbeitet werden sollen oder ob sie "live" ausgeführt werden sollen. |
|
Warenkorb übermitteln |
Bestimmt, ob die Warenkorb-Informationen bei jeder Anfrage an die PAYONE Plattform übertragen werden sollen. |
|
PDF-Download aktivieren |
Wenn aktiviert, wird nach der Bestellung ein Link angeboten, über den der Endkunde das SEPA-Mandat als PDF-Datei herunterladen kann. Dieses Produkt muss separat bestellt werden.
|
|
Dynamischer Rechnungstext |
Legt fest, ob und (falls ja) welcher dynamische Text auf einer von PAYONE generierten Rechnung erscheinen soll. Der Inhalt des Feldes wird im Parameter "invoiceappendix" übergeben. Die maximale Länge beträgt 255 Zeichen und es können verschiedene WooCommerce-Variablen als Platzhalter verwendet werden. Sie können {{order} } verwenden, um in der Anfrage auf die aktuelle Bestellnummer in WooCommerce zu verweisen.
|
|
Dynamischer Rückerstattungstext |
Sie können den dynamischen Text festlegen, der auf den von der PAYONE Plattform erstellten Gutschriften erscheinen soll. (siehe oben) |
|
API-Log |
Gibt an, ob das Protokoll für API-Aufrufe von WooCommerce zu PAYONE aktiviert werden soll. Die API-Protokolle können personenbezogene Daten enthalten. Bitte fragen Sie Ihren Rechtsberater oder Datenschutzbeauftragten nach den Auswirkungen auf den Datenschutz.
|
|
Transaktion Status-Log |
Gibt an, ob ein Protokoll über die vom Shopsystem empfangenen Transaktionsstatusmeldungen geführt werden soll.
|
Die erforderlichen Daten für die Einrichtung finden Sie in der PMI
Aktivieren der Zahlungsarten
Die Einstellungen zu den einzelnen Zahlungsarten finden Sie unter WooCommerce → Einstellungen → Zahlungen. Die vom PAYONE Plugin angebotenen Zahlungsmethoden sind mit dem Präfix "PAYONE" gekennzeichnet.
Allgemeine Konfigurationen
Alle Zahlungsarten bieten bestimmte grundlegende Optionen.
| Feld | Beschreibung |
|---|---|
|
Aktivieren/Deaktivieren |
Gibt an, ob die Zahlungsart im Checkout angezeigt werden soll. |
|
Bezeichnung |
Gibt den Namen der Zahlungsart an. |
|
Kundennachricht |
Hier können Sie eine zusätzliche Nachricht definieren, die bei der Auswahl der Zahlungsart angezeigt wird. |
|
Minimaler Wert der Bestellung |
Die Zahlungsart wird erst ab diesem Warenkorbwert angezeigt. |
|
Maximaler Wert der Bestellung |
Die Zahlungsart wird nicht mehr angezeigt, wenn der Wert des Warenkorbs diese Summe übersteigt. |
|
Methode der Autorisierung |
|
|
Aktive Länder |
In welchen Ländern soll die ausgewählte Zahlungsmethode aktiv sein? Standardmäßig sind Deutschland, Österreich und die Schweiz aktiv. Sie können weitere Länder mit "Strg+Klick" hinzufügen oder abwählen. |
|
Benutze die globalen Einstellungen |
Mit dieser Option können die globalen Einstellungen für die einzelnen Zahlungsarten überschrieben werden.
|
Einige Zahlungsarten benötigen spezielle Anpassungen. Die nächsten Punkte sind für Sie nur interessant, wenn Sie die jeweilige Zahlungsart nutzen:
Diese beiden Zahlungsarten benötigen ein eigenes Zahlungsportal. Bitte tragen Sie unter WooCommerce → Einstellungen → Zahlungen → PAYONE Gesicherter Rechnungskauf bzw. PAYONE Gesicherter Ratenkauf → Benutze die globalen Einstellungen "nein" → Portal ID eine separate Portal ID ein.
| Feld | Beschreibung |
|---|---|
|
Kreditkartenfirmen |
Hier können Sie die Kreditkarten aktivieren, die für den Checkout verwendet werden sollen. Sie können auch benutzerdefinierte Namen für die einzelnen Markierungen festlegen. |
|
Minimale Gültigkeit der Karte |
Gibt die Anzahl der Tage an, die eine verwendete Kreditkarte für eine Transaktion noch gültig sein muss. Gutschriften auf abgelaufene Kreditkarten sind nicht möglich
|
Benutzerdefinierte Anzeige für die gehosteten iframes
Unser Plugin bietet Ihnen Konformität mit dem "niedrigsten" Compliance Level nach PCI DSS (SAQ A). Da in diesem Compliance Level alle Kreditkartendaten nur in Felder eingegeben werden dürfen, die von einem PCI DSS zertifizierten Dienstleister gehostet werden, verwendet unser Plugin iFrames, die in den Checkout integriert sind. Diese erben jedoch nicht das CSS des Shop-Templates, sondern enthalten einen eigenen Stil. Sie können die folgenden Einstellungen verwenden, um diese Felder anzupassen.
| Feld | Beschreibung |
|---|---|
|
Typ |
|
|
Länge |
Length of the field in characters ( HTML attribute size ) |
|
Max. Anzahl Zeichen |
Maximal zulässige Anzahl von Zeichen (HTML attribute maxlength) |
|
IFrame |
|
|
Breite |
CSS - Spezifiziert width |
|
Höhe |
CSS - Spezifiziert height |
|
Stil |
|
|
CSS |
Spezifikation der CSS-Eigenschaften für das Feld. Deaktiviert, wenn zuvor Standard ausgewählt wurde. Alle CSS-Eigenschaften außer "url" sind zulässig. Die folgenden Zeichen sind verboten: "\", "/", "?", "<" und ">"
|
|
Standard Style |
|
|
IFrame |
|
|
Fehlerausgabe |
|
|
Fehlerausgabe aktiv |
|
|
Fehlerausgabe aktiv (Sprache) |
Wählen Sie die Sprache, in der die Fehlermeldung ausgegeben werden soll. |
Bei dieser Zahlungsart ist die sorgfältige Auswahl der Autorisierungsmethode besonders wichtig. Da bei "Autorisierung" die Forderung sofort auf die PAYONE Plattform geschrieben wird, sendet die Plattform auch sofort eine entsprechende Rechnung. Sie sollten diese Autorisierungsmethode daher vor allem dann verwenden, wenn Sie die Leistung sofort erbringen.
Bearbeiten der Bestellungen
PAYONE Bestellungen, werden wie gewohnt in der Bestellübersicht von WooCommerce aufgeführt. Die Bestellabwicklung unterscheidet sich je nach Autorisierungsmethode, mit der die Bestellung angelegt wurde.
Erfassung/ Capture
Aufträge, die über die Autorisierungsmethode "Vorautorisierung" erteilt werden, erhalten nach der Auftragserteilung den Status "Zahlung ausstehend".
Erst eine Statusänderung auf "In Bearbeitung" aktiviert die Forderung auf der PAYONE Plattform und leitet den Einzug der Gelder ein. Setzen Sie den Status auf "In Bearbeitung" und klicken Sie auf die blaue Schaltfläche "Aktualisieren" auf der rechten Seite.
Der Einzug wird dann auf der PAYONE Plattform veranlasst und in den Bestell Anmerkungen dargestellt:
Mögliche Fehler sind ebenfalls in den Bestell Anmerkungen dargestellt.
- Kreditkarte - 7 Tage (manchmal länger, variiert von Bank zu Bank)
- PayPal - 29 Tage
- PAYONE Sicherer Rechnungskauf - 28 Tage
Gutschrift/ Refund
Gutschriften nutzen den bekannten WooCommerce-Gutschriftenprozess. Ein Klick auf den Button "Rückerstattung" in der Bestellung öffnet das Menü für Gutschriften:
Hier können Sie den gutgeschriebenen Betrag und einen Grund eingeben. Wichtig: "Manuelle Rückerstattung" schreibt das Geld nicht auf der Zahlungsmethode gut, sondern nur in WooCommerce. Nutzen Sie diese Option nur, wenn Sie kein Geld zurücküberweisen wollen oder wenn Sie andere Wege als die PAYONE Plattform nutzen.
Erweiterte Konfigurationen
Hier finden Sie separate Einstellungsmöglichkeiten, mit den Sie unser Plugin genauer an Ihre Bedürfnisse anpassen können:
API Log
Unter "API-Log" finden Sie die detaillierten API-Aufrufe, die WooCommerce an die PAYONE Plattform sendet. Hier finden Sie auch detaillierte technische Informationen über den Response an die PAYONE API.
Transaction Status Log
Das Transaktions-Statusprotokoll zeigt alle Rückmeldungen zu erfolgten Zahlungen an, die der Shop von der PAYONE API erhält.