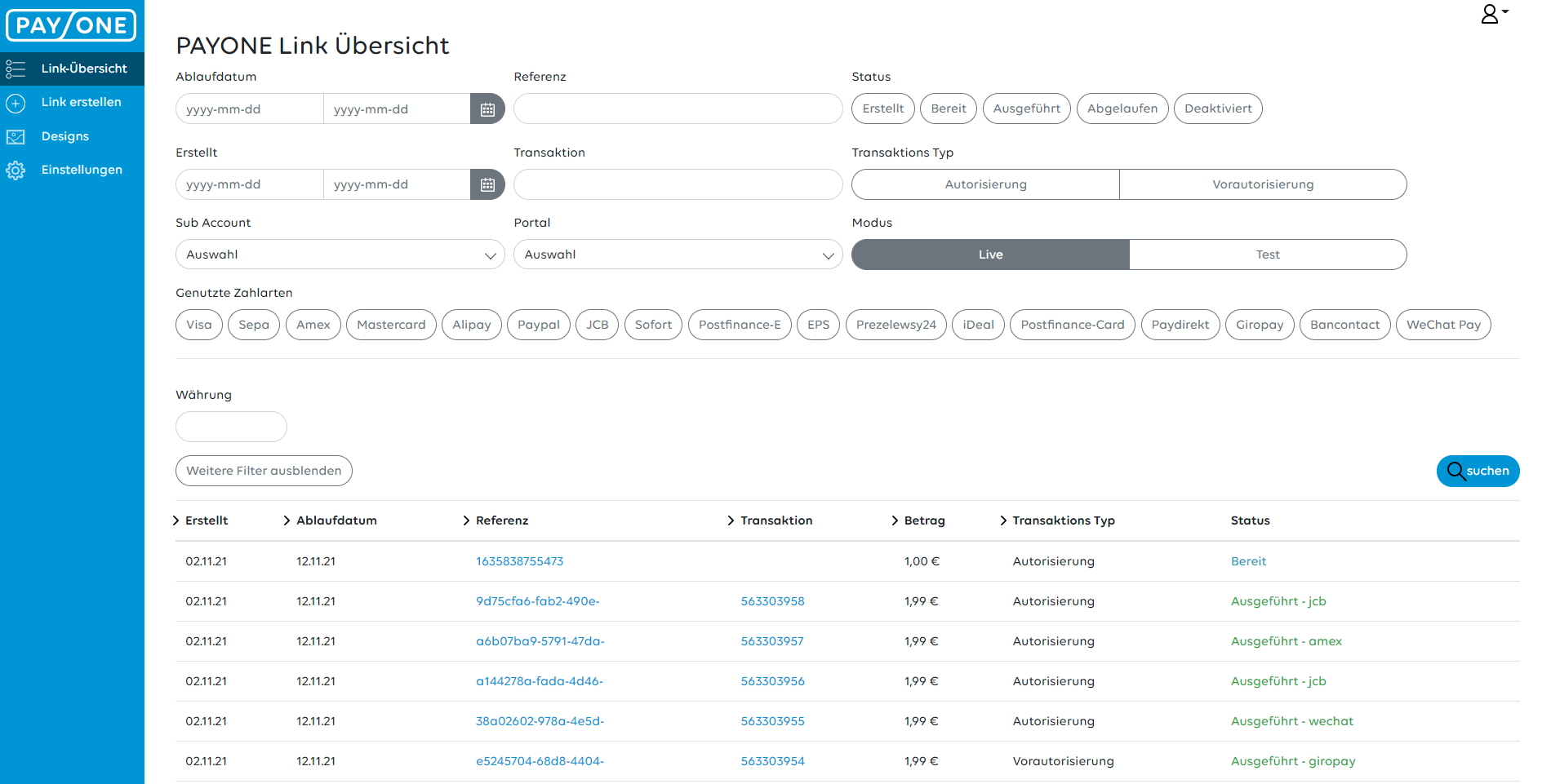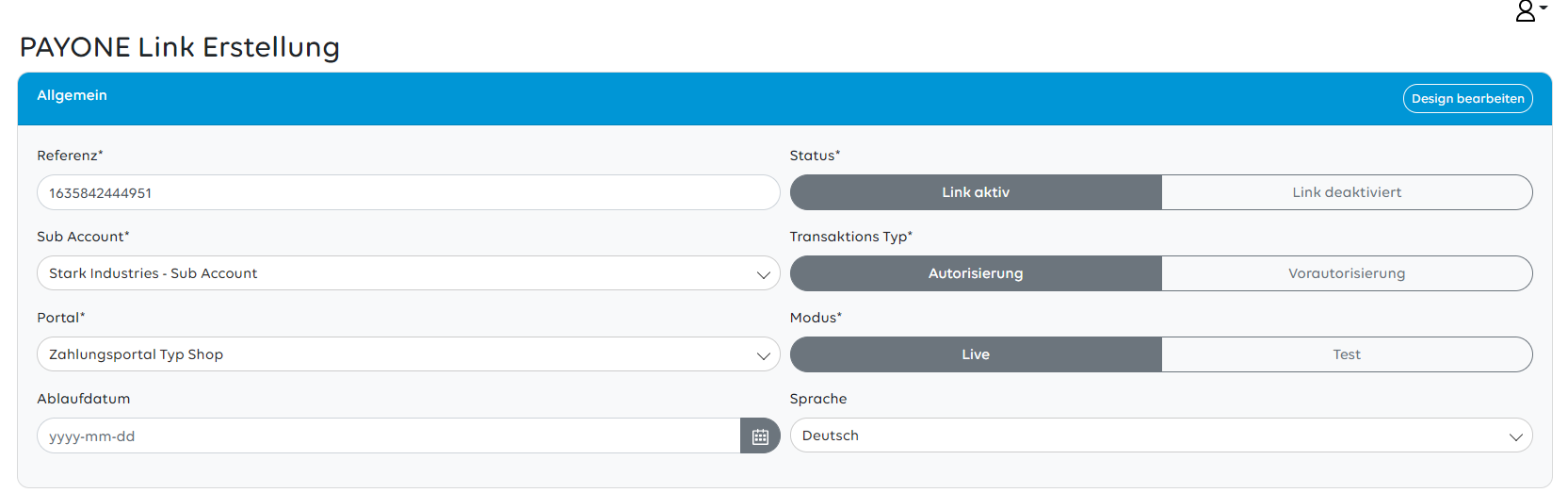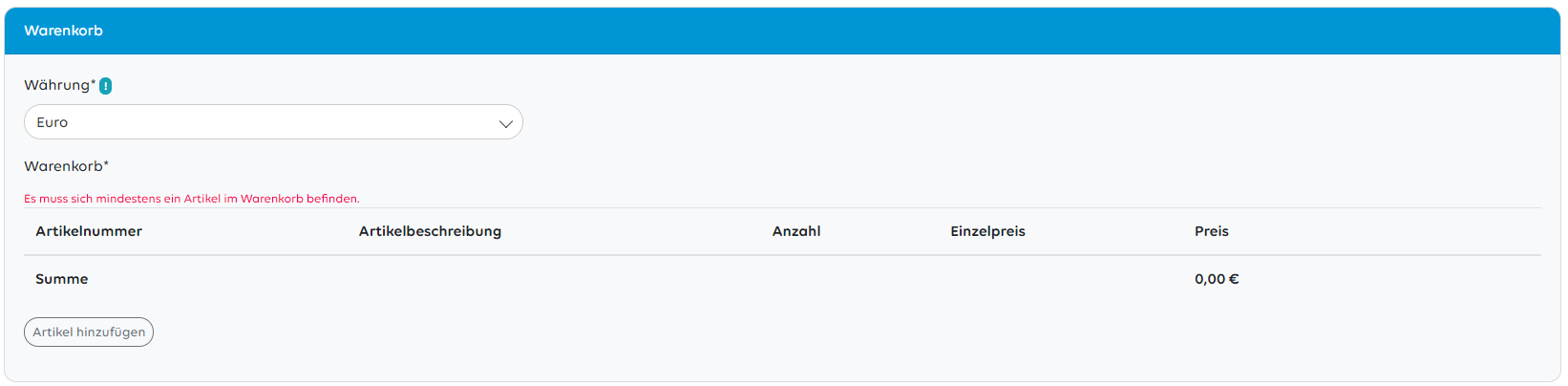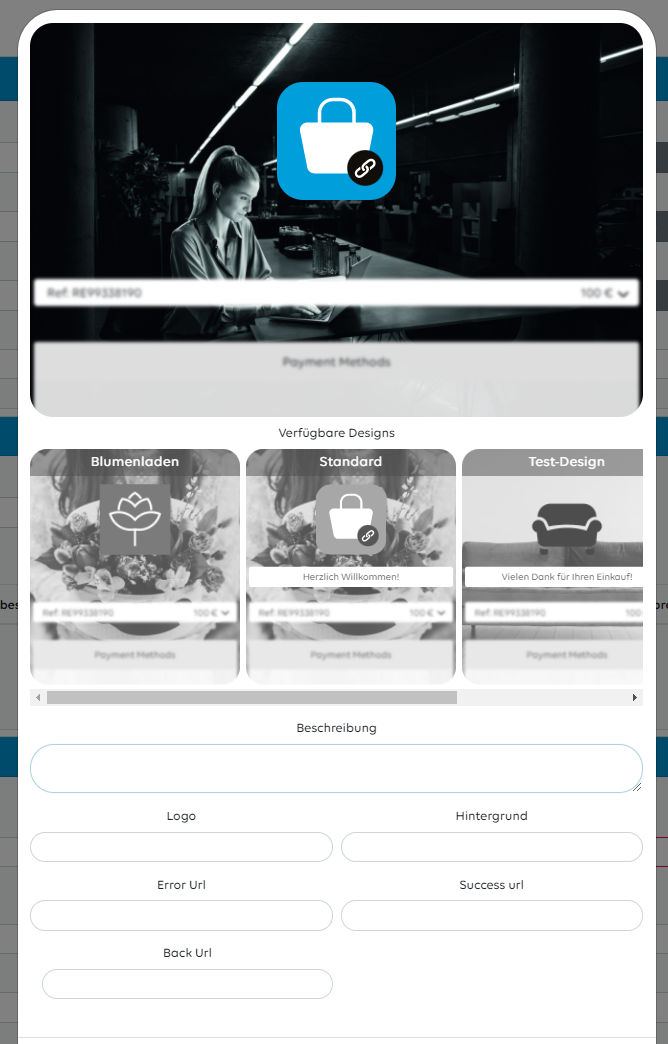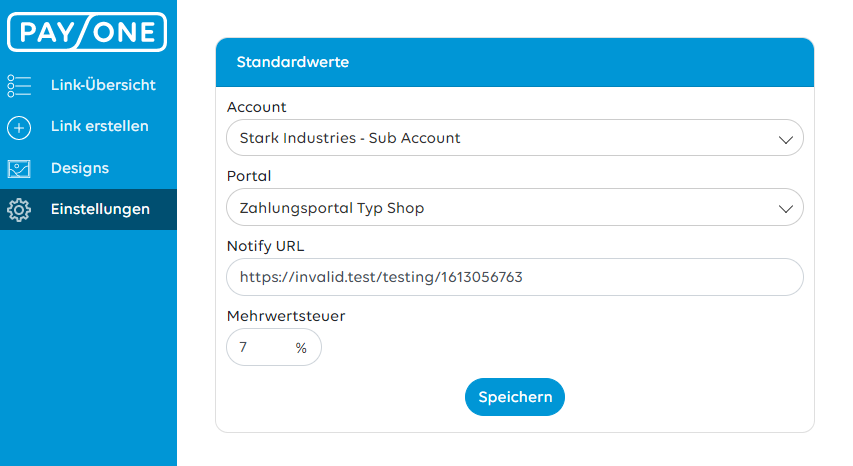Eingang über die PMI
Das PAYONE Link Portal bietet Ihnen eine standardisierte Möglichkeit, um Links für die Bezahlung zu erzeugen. Es bietet Ihnen nicht ganz so viele Freiheiten wie die API (kein automatisiertes Übernehmen von Daten), allerdings wartet es mit einigen anderen Features auf und ermöglicht Ihnen ohne Entwicklungsaufwand direkt Links zu erstellen und diese an Ihre Kunden zu versenden.
In den nächsten Abschnitten wird dokumentiert, wie Sie einen solchen Link erstellen und wie Sie in das PAYONE Link Portal kommen.
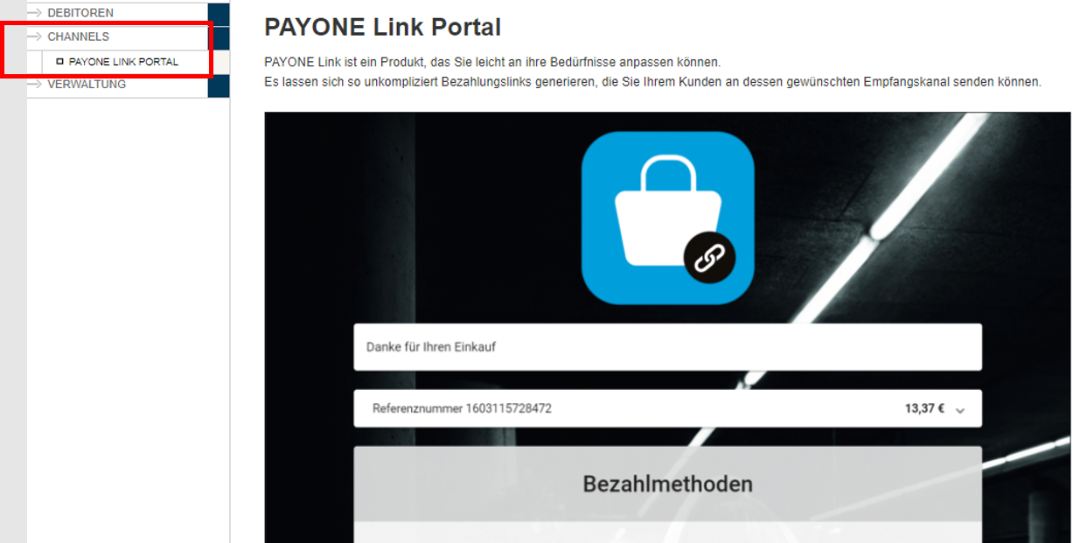
Im PAYONE Merchant Interface gelangen Sie über den Bereich "Channels" auf die Eingangsseite des PAYONE Links.
An dieser Stelle können Sie entscheiden, ob Sie in die Übersicht der bereits erstellten Links navigieren, einen Link erstellen oder sich näher mit der Doku beschäftigen möchten, dann gelangen Sie auf diese Seite, auf der Sie sich aktuell befinden.
Übersichtsseite
Dies ist quasi die Landingpage des PAYONE Links. An dieser Stelle können Sie alle Ihre bereits erstellten Links sehen und die Ergebnisse filtern.
Zudem ist es möglich, dass Sie hier auf die Transaktionsnummer klicken, die sich neben der Referenz des Links befindet und so in die jeweilige Transaktion in der Debitorenverwaltung kommen.
Es gibt folgende Filter:
- Ablauf- und Erstelldatum
- Referenz
- Status
- Transaktionsnummer
- Transaktionstyp
- Sub-Account und Portal
- Modus
- Genutzte Zahlungsarten
- Währung
Über die Navigationsleiste links können Sie nun auch in das Formular gelangen, um einen Link zu erstellen. Zudem gibt es in der Navigation die Möglichkeit in die Designs zu springen oder die Einstellungsseite aufzurufen.
Link erstellen
Um einen Link erstellen zu können, muss ein Formular ausgefüllt werden, welches im Hintergrund die API bedient. Dabei sind nicht alle Felder Pflichtfelder. Zudem haben sie hier die Möglichkeit das Design des Links zu bearbeiten, indem sie auf "Design bearbeiten" oben rechts klicken.
| Feld | Pflichtfeld? | Default | Anmerkung |
|---|---|---|---|
|
Referenz |
ja |
Timestamp |
Kann vom Händler angepasst werden und muss einmalig sein |
|
Sub-Account |
ja |
||
|
Portal |
ja |
Kann in der Konfiguration als Standardwert festgelegt werden |
|
|
Transaktions Typ |
ja |
Autorisierung |
|
|
Modus |
ja |
Live |
|
|
Sprache |
ja |
Deutsch |
Aktuell können auch Englisch, Französisch und Spanisch als Endkundensprachen festgelegt werden |
|
Ablaufdatum |
nein |
10-Tage |
Das Feld muss nicht aktiv vom Merchant befüllt werden, wenn keine Befüllung dann zehn Tage. |
|
aktiv vs. deaktiviert |
nein |
aktiviert |
Über diesen Schalter können Links vom Händler deaktiviert werden, falls benötigt |
Der Warenkorb
Wenn Sie auf den Punkt "Artikel hinzufügen" klicken, kommen Sie auf ein Pop-up, wo Sie den Warenkorb befüllen können.
| Feld | Pflichtfeld? | Default | Anmerkung |
|---|---|---|---|
|
Währung |
ja |
Euro |
Die Währung wird von uns validiert; passen Währung, Portal und Zahlarten zusammen → es werden am Ende nur die Zahlmethoden zur Auswahl angezeigt, die zum Portal und der Währung passen |
|
Warenkorb |
ja |
leer |
siehe Tabelle weiter unten |
| Feld | Pflichtfeld? | Default | Anmerkung |
|---|---|---|---|
|
Artikelnummer |
ja |
leer |
Es kann hier auch eine Gesamtbestellung aufgegeben werden |
|
Artikelbeschreibung |
ja |
leer |
Es kann hier auch eine Gesamtbestellung aufgegeben werden |
|
Artikeltyp |
nein |
Waren |
Wenn nichts ausgewählt, dann automatisch Ware |
|
Anzahl |
ja |
1 |
|
|
Steuersatz |
ja |
19% |
Kann in der Konfiguration festgelegt werden |
|
Einzelpreis |
ja |
0,00 |
Bei Gutschriften muss aktiv ein Minus gesetzt werden. Der Einzelpreis muss inkl. MwSt. angegeben werden. Ist also eher der Verkaufspreis |
| Feld | Pflichtfeld? | Default | Anmerkung |
|---|---|---|---|
|
Vorname |
nein |
leer |
|
|
Nachname |
ja |
leer |
Muss mindestens zwei Zeichen beinhalten |
|
Firma |
nein |
leer |
|
|
Straße und Hausnummer |
nein |
leer |
|
|
Adresszusatz |
nein |
leer |
|
|
PLZ |
nein |
leer |
|
|
Stadt |
nein |
leer |
|
|
Land |
ja |
leer |
Auswahl kann über Suchleiste erfolgen, alles außer DE, AT und CH ist in Englisch geschrieben |
Versandadresse
Zahlmethoden
An dieser Stelle wird nun eine bestimmte Gruppe an Zahlmethoden angezeigt, die sich aus dem gewählten Portal, der Währung und dem Land des Endkunden ergibt.
Detailseite
Sind alle Felder befüllt, klicken Sie auf Anlegen und kommen in eine Detailseite zum Link.
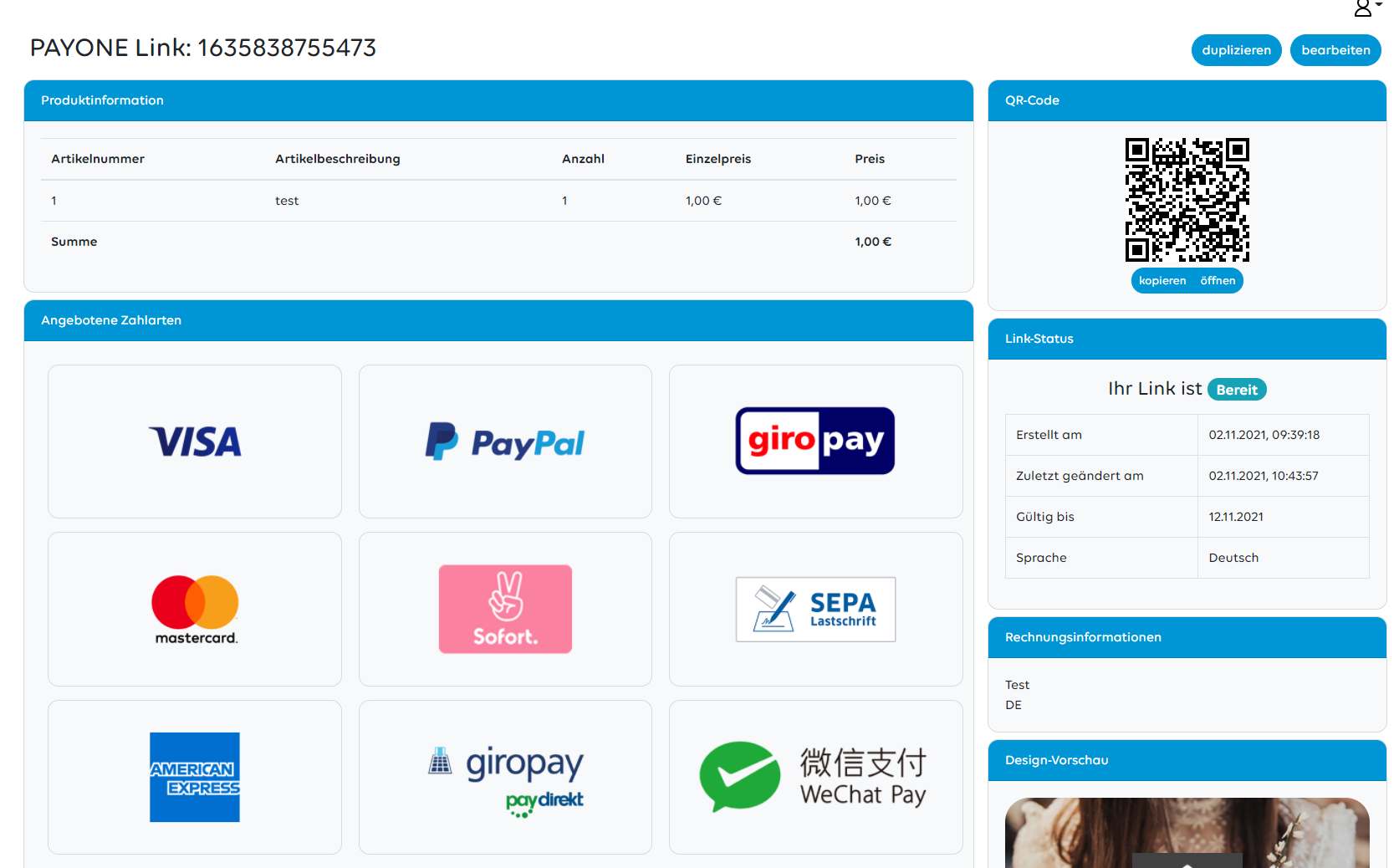
Hier haben Sie die Gelegenheit alle Angaben zu überprüfen und den Link anschließend zu versenden. Sei es als Link per Social Media, Messenger-Tools oder in einer Mail.
Auf dieser Seite haben Sie zudem die Möglichkeit den Link über den Button "bearbeiten" noch einmal anzupassen oder ihn über "duplizieren" noch ein weiteres Mal anzulegen - dies geht bis zu dem Zeitpunkt, wenn der Endkunde im Link auf den Button "Zahlung ausführen" geklickt hat.
Zusätzlich wird Ihnen hier die PAYONE Transaktionsnummer angezeigt, sobald der Kunde auf "Zahlung ausführen" geklickt hat. Klicken Sie auf die Transaktionsnummer so gelangen Sie in die Debitorenverwaltung und können dort den aktuellen Status der Zahlung einsehen. Dies funktioniert auch aus der Übersichtsseite heraus.
Designs
Verschiedene Anlässe verlangen des Öfteren mal ein anderes Design, weswegen sie über die Designs-Seite mehrere hinterlegen können.
Wenn Sie mit der Maus über eines der Designs (bis zu 20 sind möglich) gehen, werden ihnen verschiedene Bearbeitungsmöglichkeiten angezeigt.
- Papierkorb → Löschen Sie das Design
- Stift → Bearbeiten Sie das Design
- Plus → Erstellen Sie einen neuen Link aus dem Design
In der Überschrift des Designs befindet sich ein Stern, wenn Sie diesen anklicken, wird das Design als Favorit festgelegt.
Sie können das Design wie oben erwähnt auch aus der Erstellung eines Links heraus bearbeiten, dazu klicken Sie auf "Design bearbeiten" und werden in folgendes Pop-up Fenster geleitet.