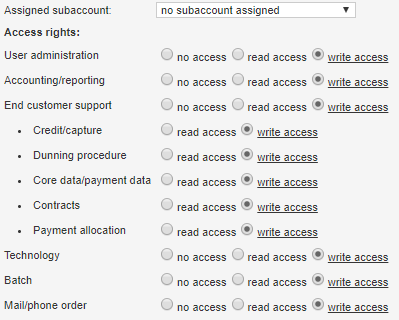Administration
Using the menu item Administration, you can change your password, export audit logs, obtain an overview of information on the actions performed or create new administration accesses.
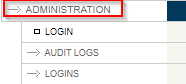
Login
Here you can change your password, manage your own account and get an overview of your account ID, account name and user name.
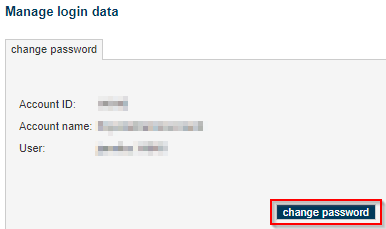
Audit-Logs
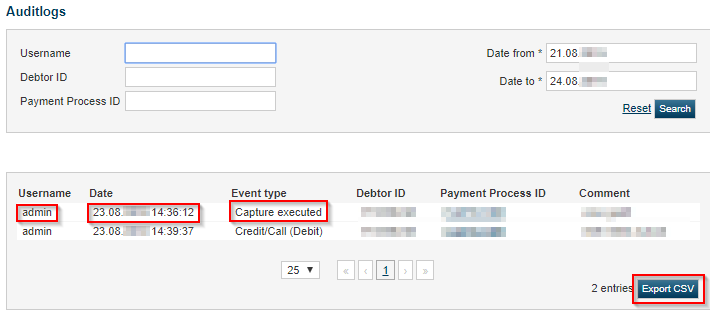
Logins
Via this menu item of the PMI you manage the accesses for your dealer area. Here you can set up administration accesses and define access rights.
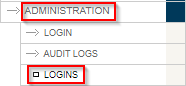
Add Administrative Access
Below right, in the overview of the administrative access, you will find the Add administrative access button. After you have clicked on this button you can then enter and save the required data pertaining to the future user.
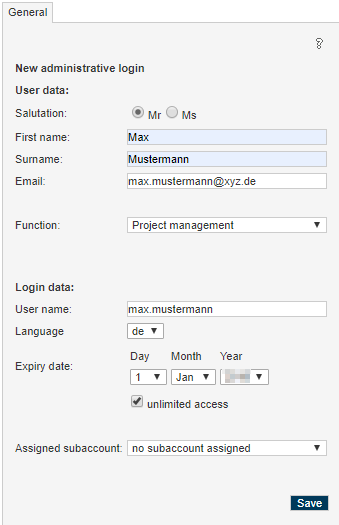
Edit Administrative Access
To edit an administrative access that has already been set up, please click on Edit on the right in the list of administrative accesses.
The details of this administration access are then displayed.
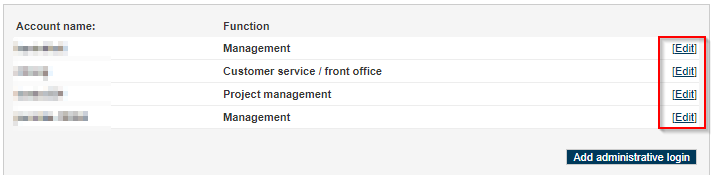
User datA
Please specify the personal details and the email-address of the login. An automatic email will be sent as soon as the login has been created.
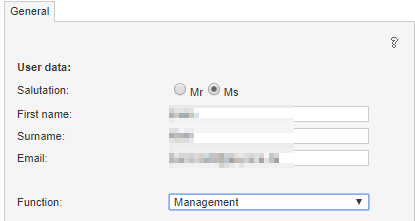
Login Data
Here you enter the user name, i.e. the name with which the user must log on to the system later. You can also have a new password generated and sent to the user by e-mail. Accesses can be created indefinitely or provided with an expiration date. After that a login is no longer possible.
Assigned subaccount: (This feature is not available to all merchants. Please contact our PAYONE Merchant Service if you are interested in this feature.)
You can assign for each login individually whether the login has access to all your subaccounts or restricted access to only one specified subaccount. By default the setup is "no subaccount assigned" meaning that the login has access to all subaccounts. By selecting a specific subaccount the login has only access to the selected subaccount. Deleted subaccounts are listed in red color and can not be assigned any more. By selecting an entry from the list the changes are saved automatically.
Please notice:
A login with a defined subaccount only has access to the area end customer support (see below: Limit Administrative Access to a Subaccount).
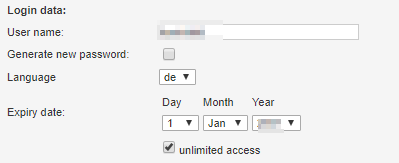
Access Rights
Specifiy the access rights of a login related to different areas within the PMI. Immediately after creation, no access is selected.
Write access, for example, must be checked for end customer support so that changes can be made in accounts receivable management. The same applies to the technology, so that the URL can be changed.
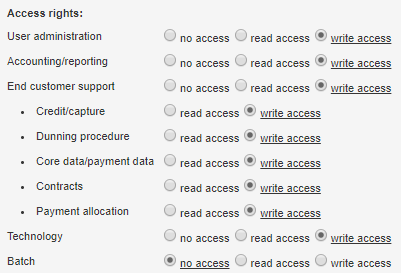
Save
To save changes click Save. If you want to delete a login please tick the checkbox Delete administrative login. By this the login will be deleted - the user name can not be used again.

Limit Administrative Access to a Sub-Account
Here you can limit the access of this administrative access to one of the subaccounts that you have created.

To do this, select the desired subaccount and then assign the authorizations within the different areas.
The changes become effective via the Save button and the administration access now only has access to this subaccount.
The authorizations for user administration, accounting, technology, interfaces (channels), batch and telesales cannot be limited to subaccount level.
The creation of subaccounts can be read here.